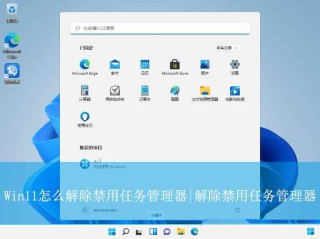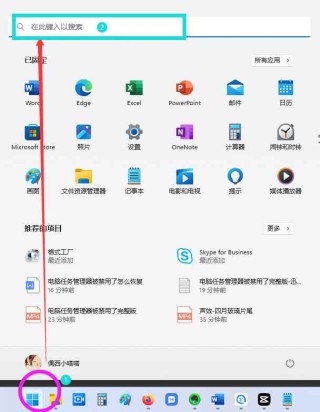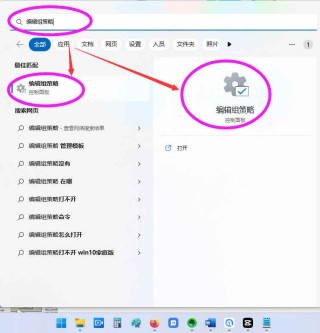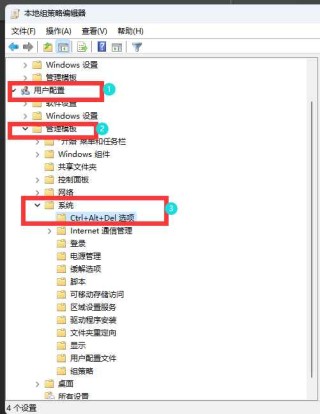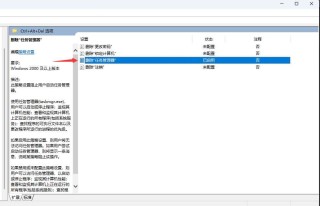Windows 11 在任务栏右下角推出了一个全新的「快速设置」面板。通过它可以方便、快捷地调整多种设置,例如开关 Wi-Fi 或蓝牙。这个面板的功能还不止于此,接下来,我们将深入探讨快速设置面板的细节,了解如何充分利用它来提升你的使用体验和工作效率。

使用 Windows 11 快速设置面板快速设置的基本操作
快速设置面板位于 Windows 11 的任务栏右侧,可以使用以下方式轻松打开:
- 点击任务栏上的电池、音量或网络图标,就能轻松打开快速设置面板。
- 使用
Windows + A快捷键打开快速设置窗口。 - 如果你的设备支持触摸操作,并且安装的是 Windows 11 22H2 及更高版本,还可以通过(在这个区域用)手指向上滑动来访问快速设置。

点击打开快速操作面板
推荐阅读:通过自定义手势,提升 Windows 11 触摸效率
快速设置面板包含多个按钮,但种类和数量会因不同的设备而有所差异,例如台式电脑通常不会显示「节能模式」或「飞行模式」的选项。在面板上,处于激活状态的设置会显示高亮颜色,未激活会取消高亮。

通过快速操作面板控制 Windows 11 功能
在快速设置面板中,某些图标,例如 Wi-Fi 和蓝牙的旁边配有一个小箭头。点击这个箭头,可以进入更详尽的设置选项:
- Wi-Fi 和蓝牙图标的设计是双功能的。图标的左侧用于控制功能开关,右侧小箭头用于选择要连接的网络或设备。
- 点击「辅助功能」按钮会直接展开无障碍功能的列表,你可以从中选择需要开启或关闭的功能。
- 其他像「夜间模式」等功能的按钮真就只是个开关。
如果需要调整更高级的设置,可以右键点击这些按钮,并选择「转到”设置”」。这样就会直接跳转到「设置」应用中对应的页面。

调整高级设置
在快速设置面板的最下方,有两个滑动条,分别用于调节屏幕亮度(主要针对笔记本电脑用户)和控制音量。音量滑动条旁边可能有一个小箭头,点击它可以访问输出设备、空间音效和音量混合器等相关设置选项。
连接 Wi-Fi
要通过快速设置面板连接 Wi-Fi 网络,可以按照以下步骤操作:
1、点击 Wi-Fi 图标激活无线网卡。
2、如果之前保存过 Wi-Fi 网络并且在信号覆盖范围内,系统会自动连接。Wi-Fi 图标下方也会显示当前连接的网络名称。
3、如果是首次连接 Wi-Fi 网络,点击 Wi-Fi 图标旁的箭头。屏幕上会出现可用网络列表。
4、选择你想要连接的网络,点击「连接」。
5、输入Wi-Fi 密码并按回车键完成连接。

断开 Wi-Fi 连接或查看网络详细信息
6、可以选择「断开连接」来中断网络连接,或点击设置界面右上角的信息(i)图标,查看详细的网络信息。
连接蓝牙设备
蓝牙快速设置的功能不仅限于开启或关闭蓝牙功能,以下是使用步骤:
1、点击蓝牙图标激活蓝牙模块。(如果附近有已经配对过的设备开启,它们会自动连接到你的电脑,连接的设备名称会显示在蓝牙图标下方。)
2、如果要配对新设备,点击蓝牙图标旁的小箭头。将显示附近可配对的蓝牙设备列表。

连接蓝牙设备
3、选择想要连接的设备,如果需要,就输入配对码,然后点击「连接」来完成配对。
4、要断开连接,可以再次点击该设备图标,然后选择「断开连接」。(现代设备可以在列表中看到电池电量。)
调整音量
1、如果有多个音频设备,点击音量控制旁的箭头,从「输出设备」列表中选择一个输出设备。

单独调整音量
2、返回快速设置的主界面。现在,通过音量滑块将调节所选设备的音量。
自定义快速设置面板
默认情况下,快速设置面板最多显示 6 个开关按钮,但可以随意添加更多按钮或移除那些不常用的。
1、打开快速设置面板。
2、点击下方右侧的铅笔图标进入编辑模式。
3、通过取消固定(Unpin)图标来移除不需要的开关。

自定义快速设置面板
4、通过「添加」按钮新增快速设置功能。
5、在编辑模式中,还可以拖动来对图标位置重新排序。
6、修改好后,点击「完成」保存你的设置。
快速设置面板为 Windows 11 用户提供了一个便捷的方式来管理和调整各种常用设置,从网络连接到音频设备,再到屏幕亮度和显示设置。通过自定义和利用这些功能,你可以根据自己的需求和使用习惯,更高效地使用 Windows 11 操作系统。