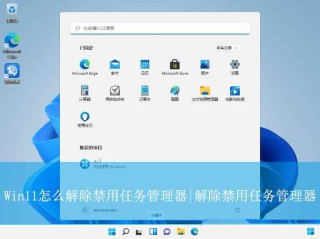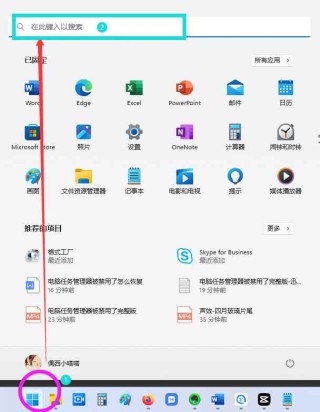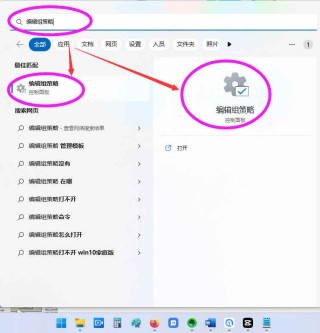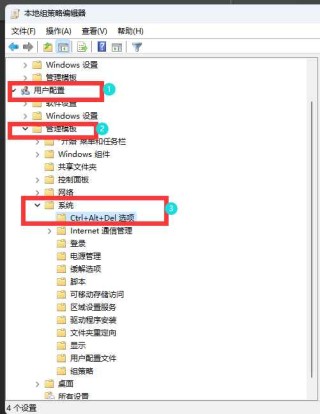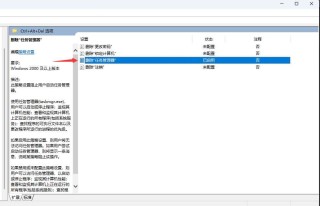本文将详细介绍如何在Windows 11系统中判断哪个应用正在使用摄像头和麦克风,通过系统设置中的隐私选项,用户可以查看和管理摄像头及麦克风的访问权限,任务管理器也能显示正在使用摄像头和麦克风的应用程序,本文旨在帮助用户更好地监控和保护自己的隐私安全,确保摄像头和麦克风的使用情况透明化。

本文将详细介绍在Windows 11系统中如何判断哪个应用正在使用摄像头和麦克风,借助系统设置中的隐私选项,用户可以轻松查看和管理摄像头及麦克风的访问权限,通过任务管理器也能了解哪些应用程序正在使用摄像头和麦克风,本文旨在帮助用户更好地监控和保护自己的隐私安全,确保摄像头和麦克风的使用情况透明化。
随着科技的飞速发展,操作系统也在不断升级与完善,Windows 11作为最新的操作系统,不仅功能更加强大,操作体验也更为便捷,在日常使用中,摄像头和麦克风是我们经常使用的设备,尤其在视频会议、在线直播、在线课程等场景中,判断哪个应用正在使用这些设备显得尤为重要。
如何判断哪个应用正在使用摄像头呢?
可以通过任务栏通知区域的摄像头图标来判断,当应用使用摄像头时,该图标会发生变化,点击该图标,可以看到正在使用摄像头的应用列表。
按下Win+I键打开设置菜单,选择“隐私”选项,在左侧菜单中选择“相机”,在右侧查看“允许访问此设备上的相机”的应用列表,当某个应用的开关处于开启状态时,表示该应用正在使用摄像头。
如何判断哪个应用正在使用麦克风呢?
同样地,可以通过任务栏通知区域的音量图标来判断,当应用使用麦克风时,该图标会发生变化,点击该图标,可以看到当前正在录音的应用列表。
在“隐私”设置中,选择“麦克风”,在右侧查看“允许访问此设备上的麦克风”的应用列表,当某个应用的开关开启时,表示该应用正在使用麦克风,还可以选择“声音”选项,在“输入”选项卡下查看当前正在使用的麦克风以及正在录音的应用。
为了更好地保护个人隐私,我们可以对应用访问摄像头和麦克风的权限进行管理,在“隐私”设置中,可以选择关闭某些应用的访问权限,或只为特定应用配置单独的权限设置。
通过以上介绍的方法,我们可以轻松地判断哪个应用正在使用摄像头和麦克风,建议在日常使用中根据需要管理应用的权限设置,注意及时关闭未使用的应用访问摄像头和麦克风的权限,以避免造成不必要的干扰和安全隐患,为了确保网络安全,建议定期更新操作系统及应用软件,确保设备的安全性。
为了确保个人隐私安全,还建议定期检查并清理应用程序的缓存和cookies等敏感信息,避免在不安全的网络环境下使用敏感设备或传输敏感信息,以减少个人信息泄露的风险,通过这些措施,我们可以更好地保护个人隐私并享受安全便捷的Windows 11操作系统体验。