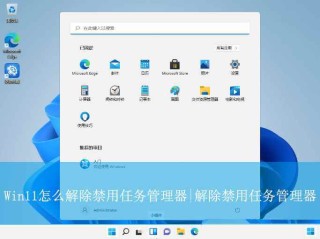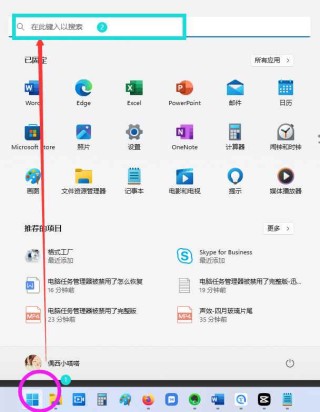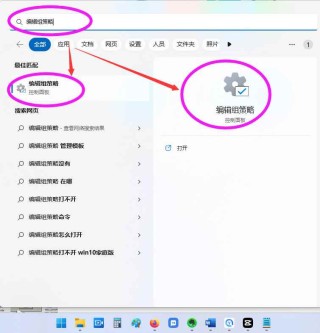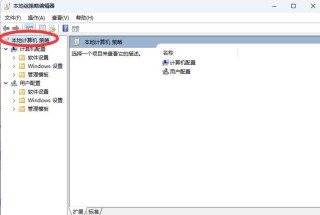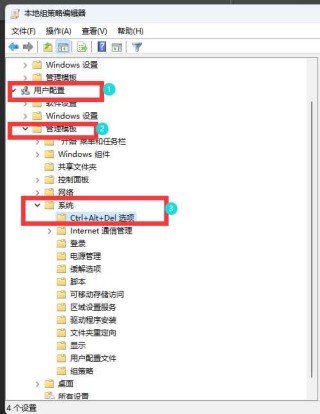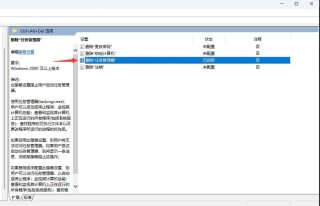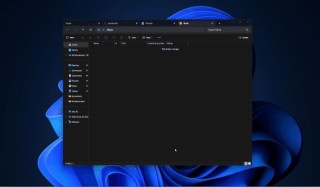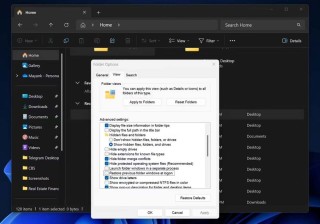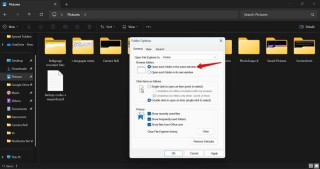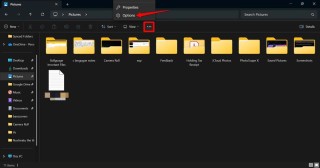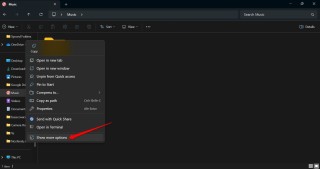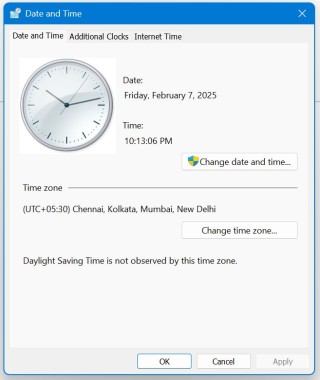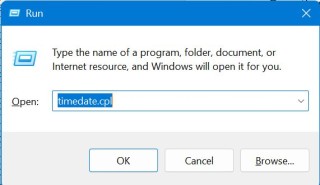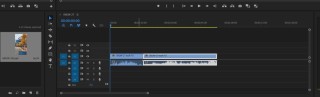想在 Windows 11 电脑上分享网络连接吗?其实很简单,系统自带的「移动热点」功能就能轻松搞定,而且完全不需要安装额外的第三方软件。

移动热点的实用场景
这个功能在我们日常生活中非常实用,举几个例子你就明白了:
- 酒店上网:比如在酒店只有一根网线,你可以通过 Wi-Fi 热点把网络分享给手机、平板,这样不就省下手机流量啦 。
- 联网利器:又或者你的笔记本电脑有 4G/5G 移动数据套餐(蜂窝网络),也能通过移动热点分享给其他设备。
接下来,我会一步步教你如何玩转 Windows 11 的「移动热点」,让网络共享变得既简单又安全。
准备工作
在开始配置之前,先看看需要做哪些准备:
- 硬件要求:你的电脑需要配备 Wi-Fi 网卡,这样才能支撑无线热点,用来「招待」其他设备的接入;如果要用蓝牙来分享网络,电脑需要有备蓝牙功能,并且已经与目标设备配对。
- 有效的互联网连接:电脑已经通过有线网络、Wi-Fi 或移动数据,成功接入到互联网。
- 电池电量:开启移动热点会更加耗电,最好插着电源,或者确保电池有足够的电量。
- 热点名称和密码:在启用热点之前,建议起好一个独特的 SSID 和强密码,这样方便区分和确保网络
基本工作原理和流程
Windows 11「移动热点」的工作原理和流程其实很简单:
- 网络共享:打开「移动热点」时,Windows 11 会把电脑当前的网络连接(比如有线网络、Wi-Fi 或蜂窝网络)共享出来,形成一个全新的无线网络。
- 虚拟网卡:系统会自动生成一张虚拟网卡,充当无线接入点。这张虚拟网卡会和电脑的真实网卡进行桥接,从而实现网络共享。
- 广播无线信号:虚拟网卡开始广播无线信号,其他设备可以看到这个网络(SSID),并通过输入密码进行连接。
- 连接管理:Windows 11 最多支持 8 台设备同时连到到移动热点。你可以在「设置」里看到已连接的设备列表,包括设备名称、IP 和 MAC 地址。
- 数据传输:连接成功的设备会通过虚拟网卡与电脑的真实网卡进行数据交换,从而实现互联网访问。
- 安全性:移动热点默认使用 WPA2 加密,你可以自定义 SSID 和密码,来确保网络安全。
通过这几个简单的步骤,Windows 11 电脑就变成了一个 Wi-Fi 热点,方便你随时随地分享网络,就是这么方便 。
在 Windows 11 上配置移动热点
在理清楚了工作原理之后,下面我们就一步步教你如何创建 Wi-Fi 热点,操作非常简单:
1、按Windows + I快捷键打开「设置」,依次选择「网络和 Internet」>「移动热点」。
2、在「共享我的以下 Internet 连接」下拉菜单中,选择你要共享的网络连接,比如以太网或 WLAN。
3、在「分享到」选项中,选择是通过 Wi-Fi 还是蓝牙来共享网络。
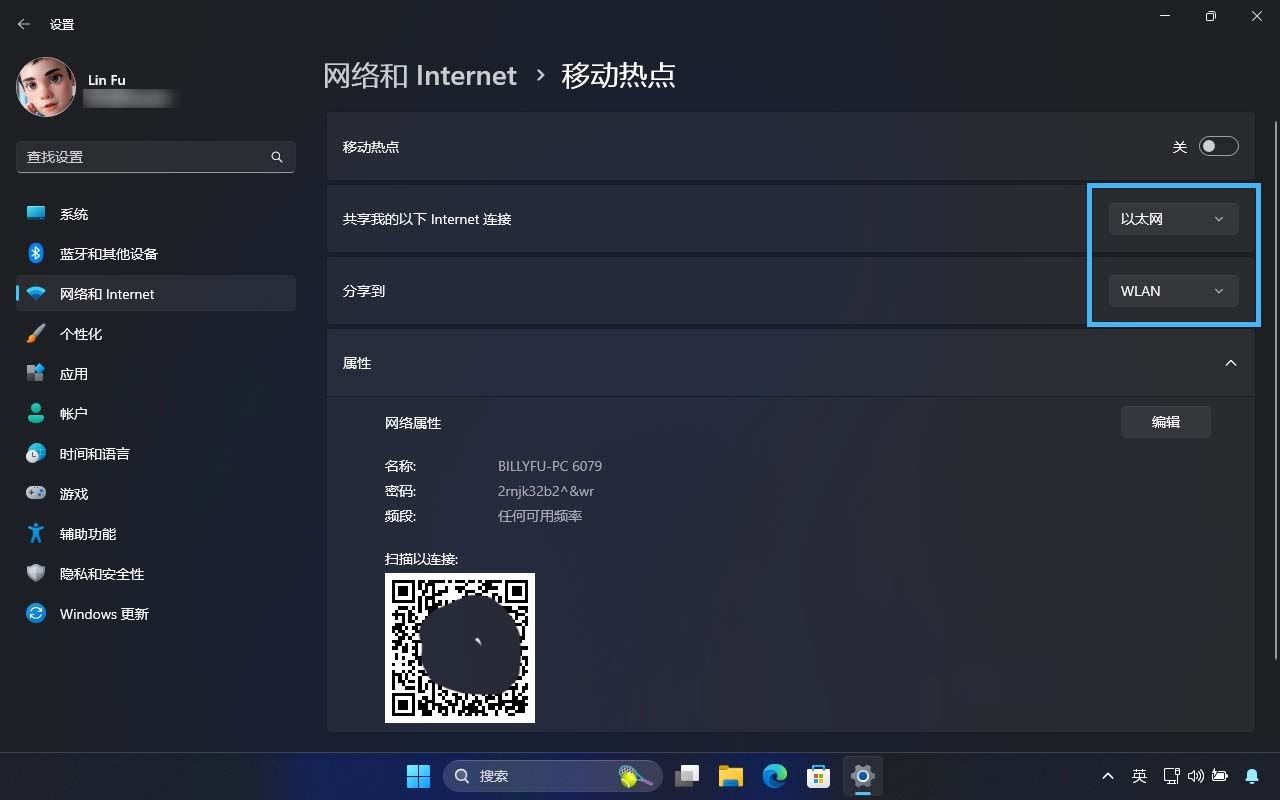
创建 Windows 11 Wi-Fi 热点
4、点击「编辑」按钮,设置你的网络名称(SSID)、密码和网络频段(2.4 GHz 或 5 GHz),完成后记得保存设置。
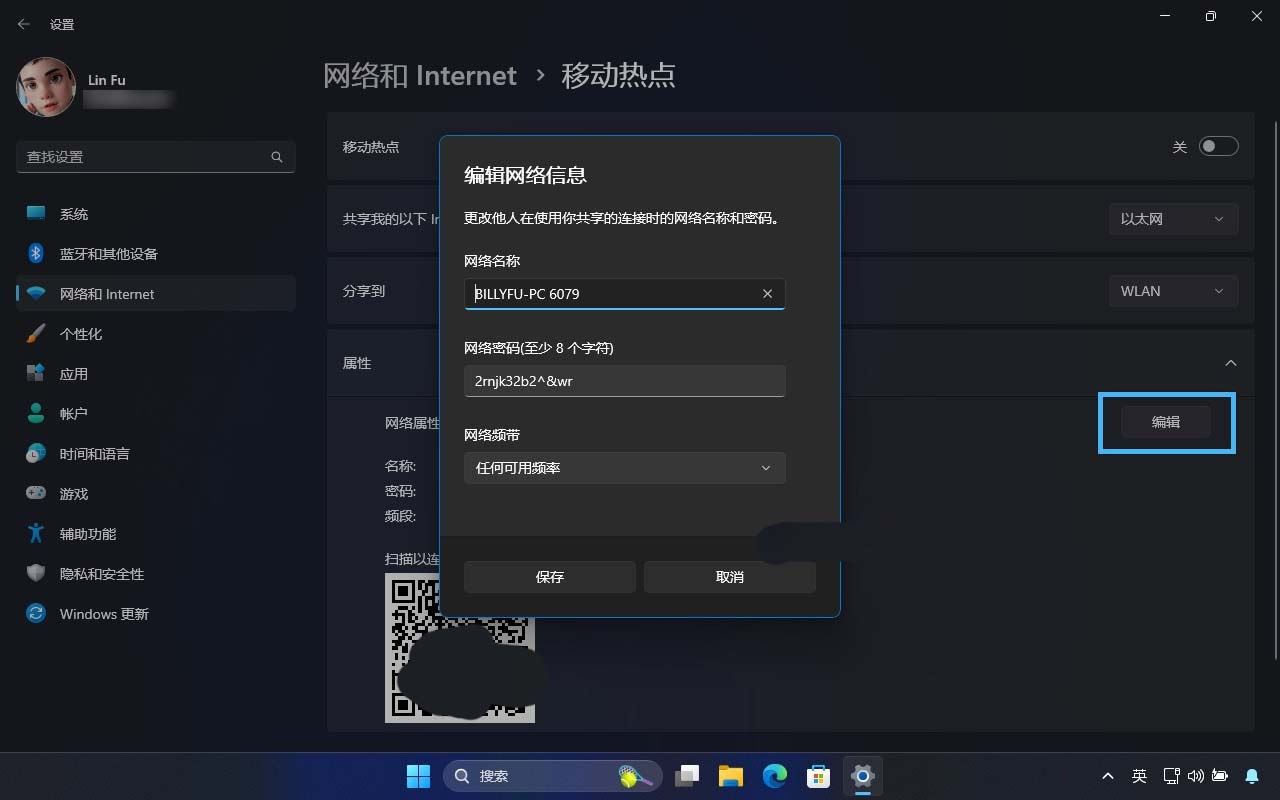
配置热点 SSID、密码和网络频段
5、最后,打开页面顶部的「移动热点」开关,网络共享就正式启动了!
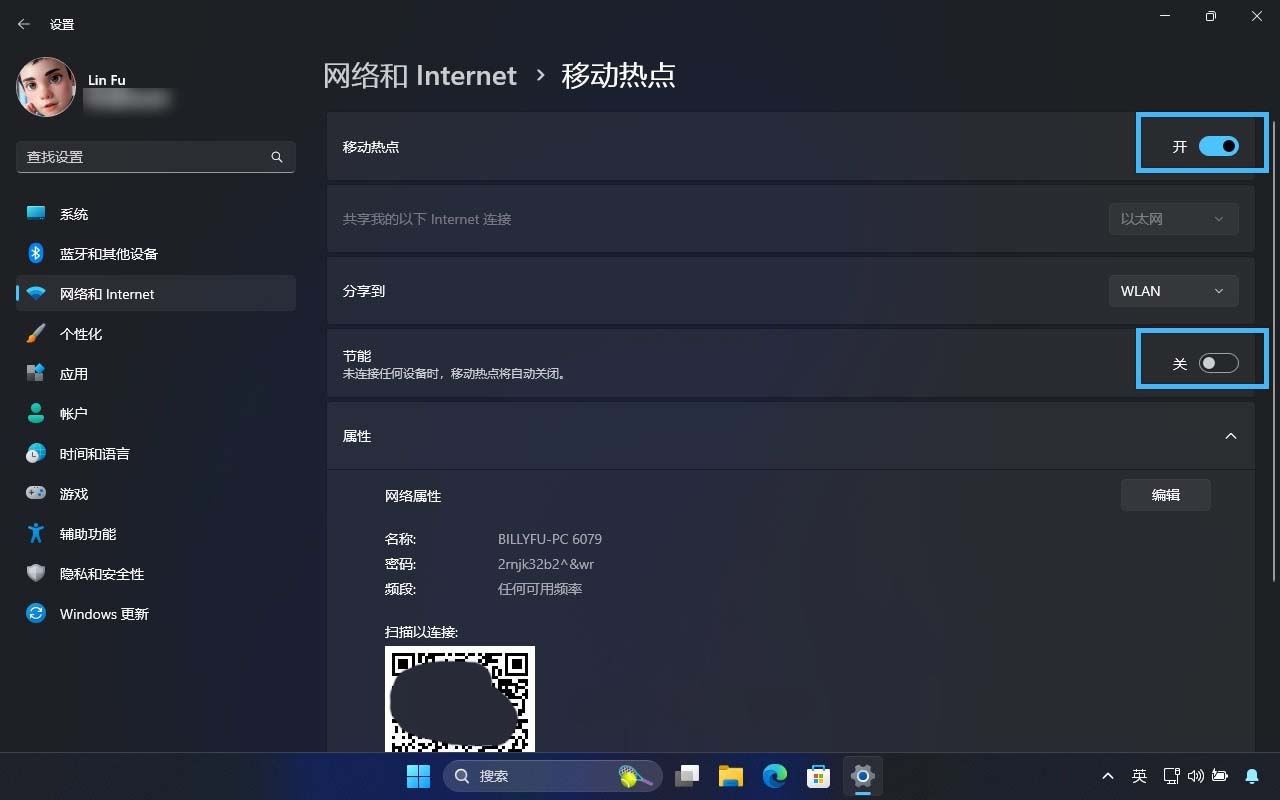
启用 Wi-Fi 热点
6、(可选)如果你打算长期使用热点功能,可以关闭「节能」模式。这样就算没有设备连接,热点也会持续广播。否则,当没有设备连接时,热点会自动关闭,下次使用还得手动再开。
在 Windows 11 上管理 Wi-Fi 热点查看已连接的设备
想要查看哪些设备连上了你的 Wi-Fi 热点?很简单,按照以下步骤操作:
1、按Windows + I快捷键打开「设置」,依次选择「网络和 Internet」>「移动热点」。
2、在「属性」部分,你可以看到当前已连接的设备列表,包括设备名称、IP 地址和 MAC 地址。
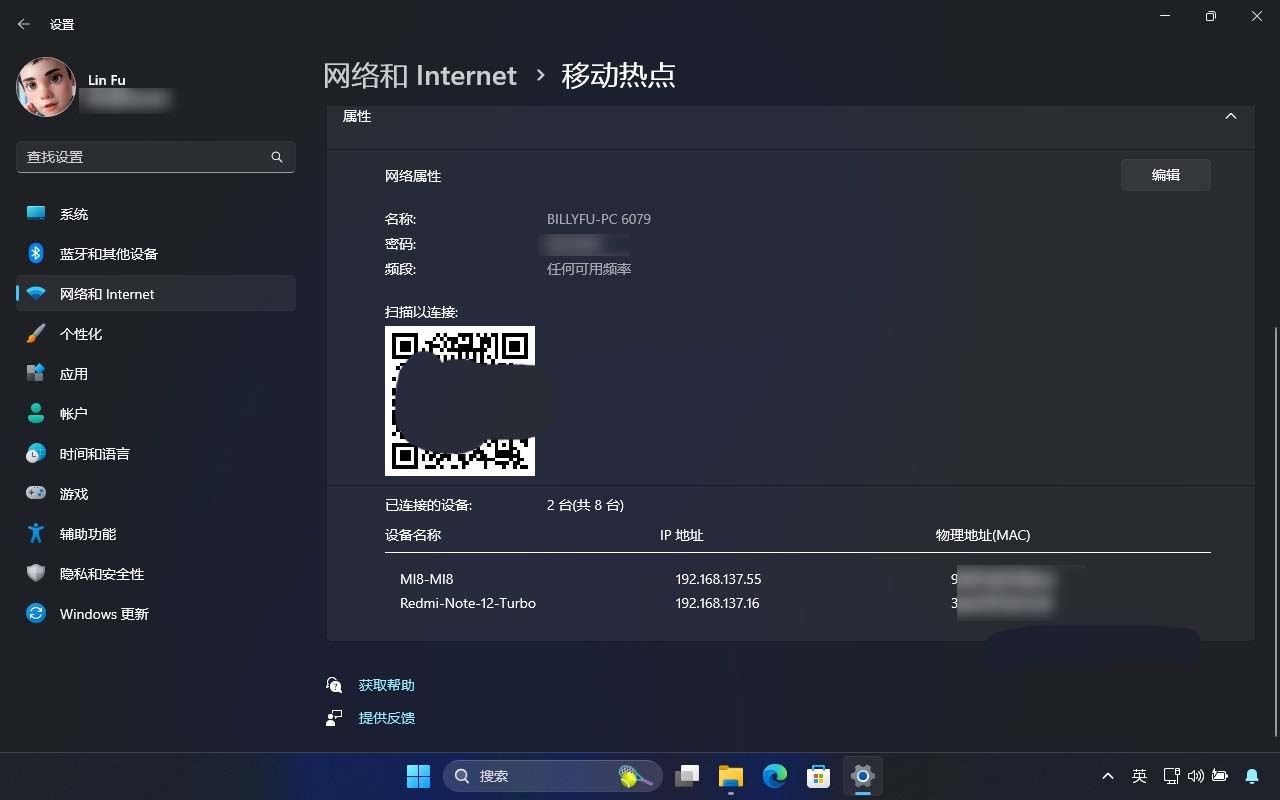
查看已连接设备
快捷打开和关闭 Wi-Fi 热点
如果你不打算一直开着热点,可以通过以下方法快速开/关:
1、点击任务栏右下角的「电池、音量或网络」图标,或者按Windows + A快捷键,打开「快速设置」面板。
2、点击「移动热点」按钮,就能快速打开或关闭热点。
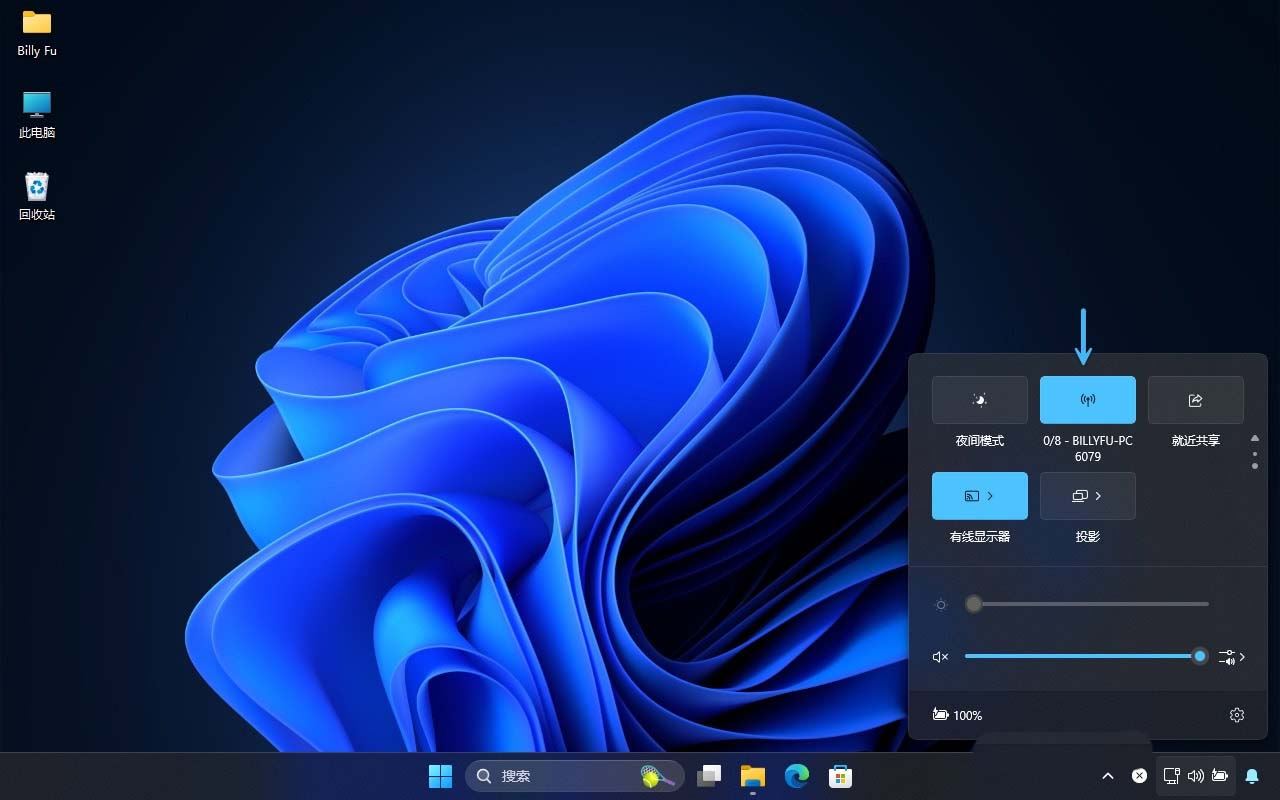
在「快速设置」面板打开和关闭 Wi-Fi 热点
这样一来,你就能随时灵活管理 Wi-Fi 热点的开启和关闭,从容应对各种使用场景的需求!