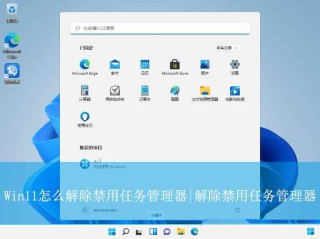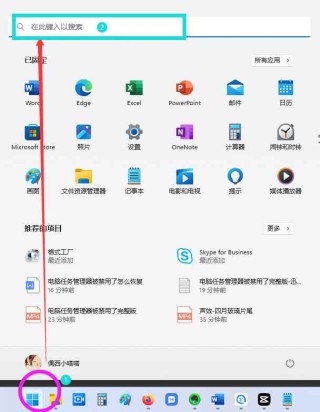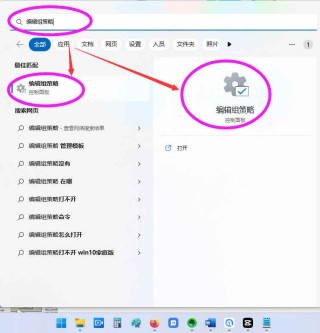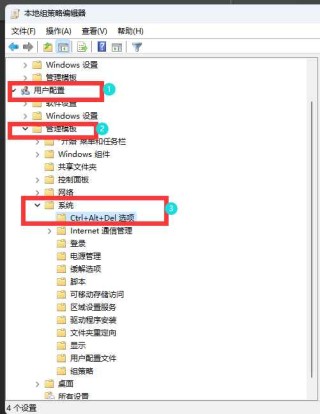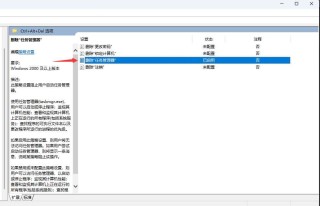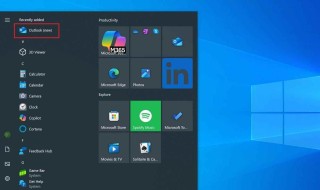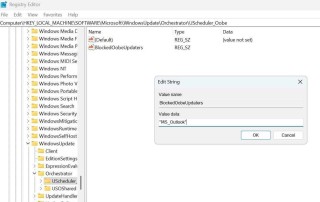VMware Workstation Pro 已经对商业、教育和个人用途完全免费!现在,你就可以在 Windows 11、10 和 Linux 上随意下载、安装和使用这款功能强大的虚拟机软件。

接下来,本文会带你一步步在 Windows 11 或 10 上下载并安装 VMware Workstation Pro 免费版。
要在 Ubuntu 上安装 VMware Workstation,请查看这篇文章。
一、免费下载 VMware Workstation Pro
1.1 注册 Broadcom 账号并下载
1、首先,访问 Broadcom 注册页面,使用邮箱注册或直接登录。
2、依次选择「Software」>「VMware Cloud Foundation」>「My Downloads」。

选择 My Downloads
3、在页面右侧找到「VMware Workstation Pro」,注意可能需要翻页。

选择 VMware Workstation Pro
4、展开「VMware Workstation Pro 17.0 for Windows」,选择最新版本,比如17.6.2。

选择最新版本
5、勾选「I agree to the Terms and Conditions」,然后点击「下载」按钮开始下载。

同意协议并下载 VMware Workstation Pro for Windows
1.2 直接通过 VMware 更新服务器下载
如果你在注册 Broadcom 账号或下载时,遇到奇奇怪怪的问题;或不想注册,也可以直接通过 VMware 更新服务器下载:
1、访问 VMware 更新软件源网站,找到最新版本,例如17.x.x。
2、通过类似以下地址/目录下载 tar 压缩包,并解压获得安装文件:
https://softwareupdate.vmware.com/cds/vmw-desktop/ws/版本号/构建号/windows/core/
二、在 Windows 上安装 VMware Workstation Pro
2.1 前提条件
安装 Workstation Pro 的硬件和软件要求如下:
Windows 10 或 11 操作系统兼容的多核 64 位(x86)处理器(1.3GHz 或更高)至少 4GB 内存(建议越大越好)至少 1.2GB 可用磁盘空间在 BIOS/UEFI 中开启硬件虚拟化支持
推荐将虚拟机创建并存储在非系统盘上,以免影响系统性能;为了避免冲突,建议在 Windows 11/10 上禁用 Hyper-V 功能。
2.2 正式安装
1、双击打开 VMware Workstation Pro 的安装程序。
2、点击「下一步」,勾选「我接受许可协议中的条款」,再点击「下一步」。

点击下一步

同意许可协议
3、勾选「将 VMware Workstation 控制台工具添加到系统 PATH」,然后点击「下一步」。

将 VMware 控制台工具添加到系统环境变量
4、勾选「启动时检查产品更新」并取消「加入 VMware 客户体验提升计划」,然后点击「下一步」。

启用时检查产品更新
5、根据你的需要,勾选在「桌面」和「开始菜单程序文件夹」中创建快捷方式,然后点击「下一步」。

创建快捷方式
6、点击「安装」开始安装 VMware Workstation Pro。

开始安装
7、点击「完成」并重启计算机。

点击完成
完成这些步骤后,你就可以愉快地使用 VMware Workstation Pro 个人免费版了。