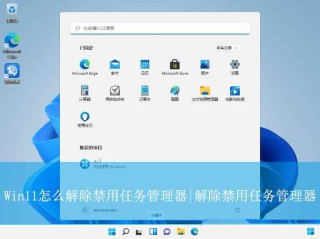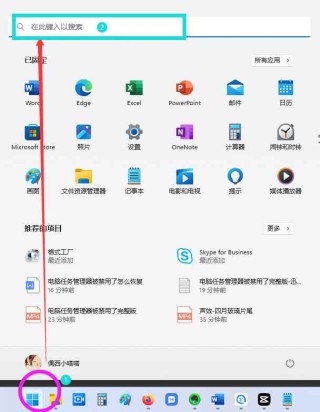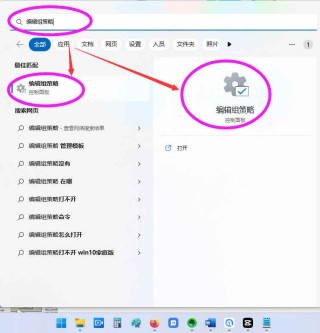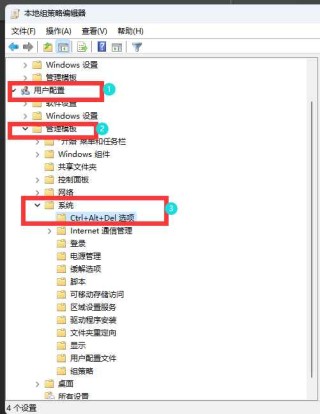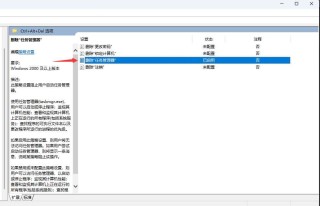当你的工作量超出一个(甚至两个)屏幕的容量时,可以使用 Windows 11 中的「虚拟桌面」在不同的工作或娱乐模式之间快速切换。

多年来,「虚拟桌面」功能一直是 macOS 和 Linux 的中流砥柱。在 Windows 10 之前,用户必须使用第三方应用程序才能获得类似功能。从 Windows 10 开始,虚拟桌面成为一项新的内置功能,而在 Windows 11 中,它被打磨到了一个新的水平。
推荐阅读:Windows 10虚拟桌面与任务视图功能简介
虚拟桌面有什么用
「虚拟桌面」就像在单个显示设备上拥有多套桌面配置,每个「虚拟桌面」都有自己的窗口和配置,用户可以使用键盘或鼠标在不同桌面之间进行切换。
简单来说,不同用户可以根据自己的使用习惯,创建和分配不同「虚拟桌面」的工作负载。例如:你可以将工作内容归入一个虚拟桌面中,而将生活娱乐内容归入另一个虚拟桌面;或者将音乐类软件归入某个虚拟桌面,将通讯类软件归入另一个虚拟桌面当中;再者,可以将视频工作流归入一个虚拟桌面让其后台渲染,再到另一个虚拟桌面中去听听音乐,访问访问网页啥的。
查看当前桌面
在开始创建和管理 Windows 11「虚拟桌面」之前,了解当前处于活动状态的桌面以及如何查看它们会很有帮助。
Windows 11 任务栏有一个专用的「任务视图」按钮,可以激活活动虚拟桌面的预览。 「任务视图」图标看起来像两个重叠(一个浅色和一个深色)的正方形,如下所示:

更快的方法是使用键盘快捷键Windows + Tab来进入同一个预览屏幕。
在 Windows 11 中创建虚拟桌面
在 Windows 11 中创建新虚拟桌面的最快方法是:将鼠标悬停在上面提到的「任务视图」按钮上,然后点击现有虚拟桌面最右侧的「新建桌面」按钮 (+)。

也可以使用Windows + Ctrl + D快捷键直接创建虚拟桌面,创建之后将立即跳转到新的空白桌面,而且之前的桌面及其所有应用程序不会被更改。
命名或重命名虚拟桌面
Windows 11 中的虚拟桌面命名直接就是「桌面1」「桌面2」一直到「桌面n」,这种命名方式非常不直观:

如有需要,可以在「任务视图」模式下,右键单击虚拟桌面缩略图,选择「重命名」。

命名成功后,将会一直保留,直到你手动更改或关闭这个虚拟桌面。
调整 Windows 11 虚拟桌面的顺序
根据不同用户的喜好和工作流程,你可能需要调整 Windows 11 虚拟桌面的顺序。有两种方法可以更改现有虚拟桌面的顺序。
第一种方法快速而简单,将鼠标指针悬停在「任务视图」图标上,然后将桌面缩略图拖动到喜欢的顺序(位置)即可;也可以在「任务视图」右击缩略图选择「左移」或「右移」。

也可以使用Alt + Shift + 左箭头或Alt + Shift + 右箭头快捷键实现相同的顺序调整功能。
在虚拟桌面之间切换
使用Windows + Ctrl + 左箭头或Windows + Ctrl + 右箭头是在 Windows 11 中进行虚拟桌面切换最简单,最快捷的一种方式,但这只是按顺序切换。如果需要直接切换到某个虚拟桌面,可以用鼠标在「任务视图」中直接点击。
为不同虚拟桌面设置专属壁纸
快速区分不同虚拟桌面最直观的方法就是,分别为其配置不同的桌面壁纸。而在 Windows 11 中,可以轻松地为不同虚拟桌面设置专属壁纸:点击「任务视图」图标——右击需要更改背景的虚拟桌面预览——点击「选择背景」选项。

在弹出的「个性化设置背景」中选择你需要的壁纸进行更换即可。

将特定应用程序适配多个虚拟桌面
通常,每个虚拟桌面都有自己独特的一组应用程序,但有时我们希望某个特定应用程序可在多个虚拟桌面中使用。例如,我们需要在不同的虚拟桌面中都能用 QQ 聊天,可以在「任务视图」中右击应用程序,选择「在所有桌面上显示此窗口」。

同理,如果你不希望某个应用窗口出现在所有虚拟桌面当中,或者需要将某个应用从一个虚拟桌面移动到另一个,其实无需关闭应用程序再重新打开,只需在「任务视图」中对应用程序窗口进行拖动即可。

关闭虚拟桌面
当你不再需要某个虚拟桌面,可以选择关闭它。最快的方法是将鼠标指针悬停在「任务视图」按钮上,然后将鼠标指针移到你想关闭的桌面。

单击右上角的小「X」关闭虚拟桌面,就像关闭常规窗口一样。
虚拟桌面关闭后,其所打开的应用程序并不会被闭关,而是会自动转移到左侧一级的虚拟桌面当中。
跨虚拟桌面在任务栏中显示所有应用程序
默认情况下,虚拟桌面的任务栏仅显示该桌面上打开的应用程序和窗口。如果您想在所有虚拟桌面的任务栏上查看每个打开的应用程序,可以打开「设置」——「系统」——「多任务处理」,在「桌面」的「在任务栏上,显示所有打开的窗口」下拉列表中选择「在所有桌面上」选项。

也可以使用Alt + Tab快捷键切换当前 Windows 中打开的所有应用程序,而不局限于某个单独的虚拟桌面。
Windows 11 虚拟桌面的多显示器限制
总体而言,Windows 11 中的虚拟桌面还算是不错。但它有一个明显的限制:如果你有多个显示设备,则每个虚拟桌面都会跨所有屏幕。换句话说,当在虚拟桌面之间切换时,会同时切换到所有的显示器上。
相比之下,苹果的 macOS 操作系统具有专用于每台显示器的虚拟桌面。