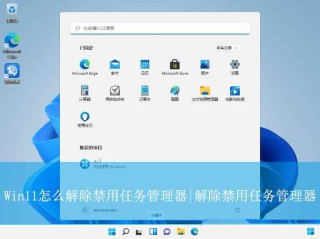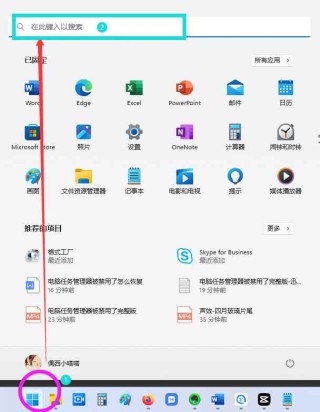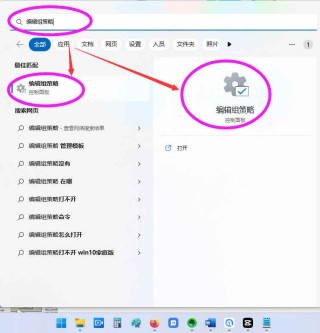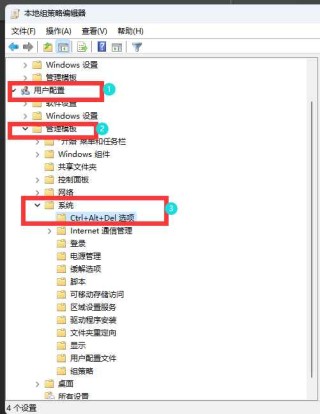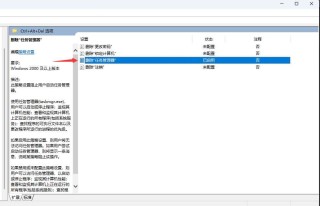Dev Drive 是 Windows 11 中专为开发人员提供的一种经过优化的全新磁盘分区,能够为开发者提供性能、安全和控制,特别适合开发工作场景。Dev Drive 在「Windows 安全」应用程序的信任下运行,无需担心安全检查的约束。通过各类性能提升和优化,Dev Drive 分区能够比普通分区带来高达 30% 的性能提升。

本文将介绍什么是 Dev Drive 分区,以及在 Windows 11 中创建 Dev Drive 分区的步骤及所需的前提条件。
了解 Dev Drive 及其优势
Dev Drive 分区是一种基于 ReFS 复原文件系统的存储卷。ReFS 是 Microsoft 的新一代文件系统,在性能方面要优于 NTFS。此外,Dev Drive 分区会被 Windows 安全软件自动视为可信任的驱动器,以提高性能。它还经过了其他方面的优化和配置,使其比常规 Windows 分区更加高效。
只要满足前提条件,所有用户都可以创建 Dev Drive 分区。您可以使用「未分配」的磁盘来创建;通过重设现有卷大小来创建;或者在物理磁盘上创建一个虚拟硬盘(VHD 或 VHDX)来建立 Dev Drive 分区。
借助 Dev Drive 分区,特别是在开发工作中,可以显著提升系统性能。它能够让您更快速地访问项目文件、源代码仓库、代码库等,从而加速代码编译并获得更快的结果。
根据 Microsoft 的研究,在特定条件下,Dev Drive 分区的性能可以比普通驱动器提高 41%。下图形表示了 Microsoft 在对 Dev Drive 分区进行的测试中观察到的改进:

Dev Drive 开发驱动器性能改进
使用 Dev Drive 的前提条件
在准备开始设置 Dev Drive 之前,请确保您的系统满足以下要求:
- 计算机至少有 8 GB RAM,建议使用 16 GB。
- 至少需要 50 GB 的可用磁盘空间。
- 操作系统为 Windows 11 22H2 Build 22621.2361 或更高版本。
- 对于虚拟硬盘 VHD 或 VHDX,必须启用虚拟化技术。
推荐阅读:5 种简单方法,快速查看 Windows 版本号
在 Windows 11 中创建 Dev Drive
如前所述,可以通过使用「未分配」的磁盘空间、通过重设现有卷大小,或者在物理磁盘上创建一个虚拟硬盘来创建 Dev Drive 分区。
方法 1:使用虚拟硬盘创建 Dev Drive
1、使用 Windows + I 快捷打开「设置」,在左侧面板中选择「系统」,再在右侧选择「存储」选项。
2、点击「存储管理」部分中的「高级存储设置」选项,再点击「磁盘和卷」选项。
3、点击「创建 Dev Drive」按钮,选择「创建新的 VHD」选项,然后点击「下一步」。

使用虚拟硬盘创建 Dev Drive
4、按需求填写和选择以下选项:
- 虚拟硬盘名称
- 位置
- 大小
- 虚拟硬盘格式
- 虚拟硬盘类型

为 Dev Drive 虚拟硬盘分区分配标签和盘符
5、点击「创建」按钮,以创建一个可以用作 Dev Drive 的虚拟硬盘驱动器。
方法 2:使用「未分配」磁盘创建 Dev Drive
要使用「未分配」的磁盘空间创建 Dev Drive 分区,需要先挂载好一个未分配的磁盘,再按以下步骤操作:
1、使用 Windows + I 快捷打开「设置」,在左侧面板中选择「系统」,再在右侧选择「存储」选项。
2、点击「存储管理」部分中的「高级存储设置」选项,再点击「磁盘和卷」选项。
3、点击「创建 Dev Drive」按钮,选择「磁盘 N 上的未分配空间」选项,然后点击「下一步」。

使用「未分配」磁盘创建 Dev Drive

为 Dev Drive 分区分配标签和盘符
4、为 Dev Drive 分区分配标签和驱动器盘符,然后设置其大小。 完成后单击「格式化」。
可以使用其默认大小,该大小将用于整个「未分配」的磁盘空间。
方法 3:通过重设现有卷大小创建 Dev Drive
也可以将现有分区中空闲的硬盘空间用于创建 Dev Drive 分区:
1、使用 Windows + I 快捷打开「设置」,在左侧面板中选择「系统」,再在右侧选择「存储」选项。
2、点击「存储管理」部分中的「高级存储设置」选项,再点击「磁盘和卷」选项。
3、点击「创建 Dev Drive」按钮,选择「重设现有卷大小」选项,然后点击「下一步」。

重设现有卷大小

选择要压缩的卷

设置要压缩的卷的新大小
输入的大小是要缩小的卷的新大小,而不是未分配(Dev Drive)空间的大小。 另外,请确保为 Dev Drive 分区留出至少 50 GB 的空间,否则「下一步」按钮将变成灰色。
4、为 Dev Drive 分区分配标签和驱动器盘符,然后设置其大小。 完成后单击「格式化」。

为 Dev Drive 分区分配标签、盘符和大小
在 Windows 11 中删除 Dev Drive
如果不再使用 Dev Drive 分区,可以通过以下步骤来进行删除:
1、使用 Windows + I 快捷打开「设置」,在左侧面板中选择「系统」,再在右侧选择「存储」选项。
2、点击「存储管理」部分中的「高级存储设置」选项,再点击「磁盘和卷」选项。
3、向下滚动并单击 Dev Drive 的「属性」按钮,单击「格式化」部分下的「删除」按钮,再单击「删除卷」确认操作。

选择 Dev Drive 的属性

删除所选 Dev Drive 卷
如果您创建了基于虚拟硬盘的 Dev Drive,必须使用「磁盘管理」控制台分离 VHD 再从文件资源管理器中手动删除它:
1、使用 Windows + R 快捷键打开「运行」,执行 diskmgmt.msc 打开「磁盘管理」控制台。
2、分离 Dev Drive 分区所使用的 VHD 文件。

分离 VHD
3、使用资源管理器删除 VHD 或 VHDX 虚拟硬盘文件。
Dev Drive 采用了 ReFS 文件系统、受到「Windows 安全」的信任并经过了诸多优化配置,性能高于常规卷。如果您是开发人员,建议升级到最新的 Windows 11 版本,以充分利用 Dev Drive,来提高工作效率。