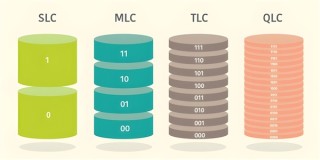SSD固态硬盘现在成为了笔记本电脑和台式机中最常见的硬盘类型。它们紧凑、安静,并且性能远远超过传统硬盘——但它们也会随着时间的推移而变慢。

SSD性能不佳可能有几个原因:驱动器上的存储空间不足,错误的Windows设置干扰,或者可能只需要调整SSD的设置。
1.更新固件
众所周知,Windows应该定期更新以修复问题、提高安全性并添加新功能。SSD也是如此,固件更新主要用于纠正错误,比如错误计算的SSD服务寿命,但它们也可以带来性能改进。我们建议在可用时安装固件更新。

问题是,当你的SSD型号有固件更新可用时,你不会自动收到通知,这意味着你必须主动去做。最方便的方式是使用你的SSD制造商自己的支持工具,如Crucial Storage Executive、Kingston SSD Manager或Samsung Magician。
你通常也可以直接从SSD支持工具中安装固件更新。更新过程通常只需几分钟,
2.增加DRAM缓存
SSD的闪存类型不同。大多数型号都配备了TLC(三级单元)或QLC(四级单元),前者每个单元存储三个比特,后者每个单元存储四个比特。
这称为存储密度,更高的存储密度对生产成本更有利——但缺点是更高的存储密度会影响单个单元的运行速度。制造商可以使用NAND堆叠技术部分补偿这一点,但补偿是有限的。
这就是为什么控制器芯片扮演着重要的角色。它可以通过巧妙的控制最小化相对较慢的闪存单元的速度缺陷。此外,在某些SSD型号中,它还得到了一个名为DRAM缓存(动态随机存取存储器)的额外组件的支持,该组件存储管理数据和映射表。

DRAM缓存比NAND闪存快得多。它加快了访问时间,从而提高了数据传输速率。
如果没有DRAM缓存,SSD必须将其数据映射直接存储在NAND单元中。这不仅降低了整体访问速度,还增加了存储单元的磨损。这就是为什么这些SSD购买成本更低,保修期也更短。
3.安排常规优化
对于基于闪存的存储,驱动器必须定期优化,以长期保持性能。
SSD不像HDD——它们不能简单地覆盖不再需要的数据。相反,它们必须经过一个清理周期来释放块。

在Windows中,你可以指定操作系统优化SSD的频率。这个过程会遍历并清空未使用的块,加快未来的写入操作,从而提高SSD的性能。
打开开始菜单,搜索“碎片整理和优化驱动器”,然后启动。
在随后的“优化驱动器”窗口中,你会在状态栏下看到所有系统驱动器。每个单独的驱动器都可以有自己的优化计划。
要为驱动器设置计划,请选择驱动器,然后点击右下角的“更改设置”按钮。确保勾选了“按计划运行 (推荐)”复选框,然后选择一个频率。(默认为每周,但你也可以选择每天和每月。)
4.游戏时使用DirectStorage
如果你在Windows 11系统中安装了多个SSD,你可以通过优先使用超快的NVMe SSD来提高游戏性能。微软称这种技术为DirectStorage。
没有DirectStorage的情况下,游戏数据必须先加载到RAM中,然后由CPU解包,最后复制到GPU。有了DirectStorage,GPU可以直接从NVMe驱动器和RAM中取数据,大大减少了加载时间和延迟。
通常情况下,DirectStorage是默认启用的,前提是操作系统正确识别了M.2内存模块,且SSD支持NVMe协议(非易失性内存 express)。

检查Direct Storage与你的NVMe SSD是否正常工作的最简单方法是切换到Windows的集成游戏模式。你可以使用Windows键 + G键盘快捷键进入游戏模式。
进入游戏模式后,点击顶部栏的齿轮图标进入设置,然后点击导航中的“Gaming features”。在这里,你会看到有关DirectStorage的信息——你的GPU和操作系统是否支持它,以及哪些驱动器与之兼容。
为了获得最佳的游戏SSD性能,请确保你的游戏安装在一个支持DirectStorage的NVMe驱动器上。
5.使用散热器改善散热
过热的SSD会降低性能。这就是为什么越来越多的SSD型号现在都配备了散热器,许多主板也在M.2插槽中装有散热器。
如果电脑的气流良好,你不需要为SSD额外的冷却。然而,如果你注意到你的NVMe SSD经常运行在高于其预期的工作温度,那么安装散热器可能是个好主意。

对于大多数M.2 SSD来说,推荐的工作温度在0~70°C之间。你可以使用制造商的支持工具来检查这一点,该工具通常会显示驱动器的所有出厂规格。
最先进的PCIe 5.0 SSD通常附带散热器。这确保了即使在连续负载下,驱动器也能保持在推荐的运行温度内,从而不会损失性能。
SSD是否需要额外的冷却还取决于其PCIe版本。PCIe版本越高,运行速度越快