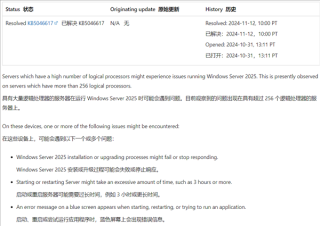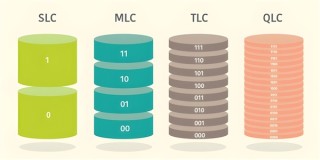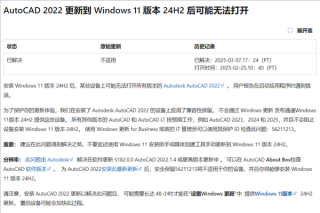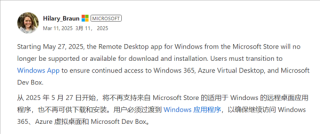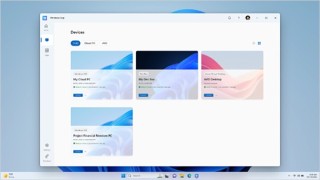重装系统后固态硬盘不见了首先检查硬件连接;检查BIOS设置,在重装系统后BIOS设置可能需要重新配置;如果固态硬盘在BIOS中被识别,但在操作系统中不可见,需要使用磁盘管理工具来解决;检查设备管理器;检查硬件兼容性。
重装操作系统是电脑维护和升级的常见操作,但有时在重装系统后,用户可能会遇到固态硬盘不被识别或不可见的问题。这可能导致用户无法访问固态硬盘中的数据或无法使用固态硬盘作为系统盘启动。本文包小可将介绍可能导致固态硬盘不可见的几种常见原因,并提供解决方法以帮助用户解决这一问题。

重装系统后固态硬盘不见了如何解决
1.检查硬件连接
在重装系统后,固态硬盘不可见的原因之一可能是硬件连接问题。用户需要检查固态硬盘与主板之间的连接是否稳固,并确保固态硬盘的电源连接正常。具体步骤如下:
- 检查 SATA 连接:固态硬盘通常通过 SATA 接口与主板连接。用户需要检查 SATA 数据线和电源线是否牢固连接,可以尝试重新插拔固态硬盘的 SATA 连接,并确保连接口没有松动或脱落。
- 检查 M.2 连接:如果固态硬盘采用 M.2 接口连接,用户需要检查 M.2 插槽是否正常连接,有时固态硬盘可能会因插槽不正常连接而不可见。可以尝试重新插拔固态硬盘的 M.2 连接,并确保插槽卡口完全锁定。
2.检查 BIOS 设置
BIOS 是电脑的基本输入/输出系统,控制着硬件设备的识别和初始化过程。在重装系统后,BIOS 设置可能需要重新配置,以便识别固态硬盘。以下是一些可能需要调整的 BIOS 设置:
- 检查 SATA 模式:在 BIOS 设置中,用户需要确保 SATA 模式设置为 AHCI(高级主机控制器接口)。AHCI 模式是固态硬盘的推荐模式,可以提供更好的性能和稳定性。如果 SATA 模式设置为 IDE(集成驱动器电子学),固态硬盘可能无法被识别。
- 检查启动顺序:在 BIOS 设置中,用户需要检查启动顺序,确保固态硬盘位于系统盘的启动顺序中,并设置为首选启动设备。这样可以确保系统从固态硬盘启动,并正确识别固态硬盘。
3.使用磁盘管理工具
如果固态硬盘在 BIOS 中被识别,但在操作系统中不可见,可能需要使用磁盘管理工具来解决该问题。以下是一些可能的解决方法:
- 打开磁盘管理工具:在 Windows 操作系统中,用户可以通过按下 Win + X 键,在弹出的菜单中选择"磁盘管理"来打开磁盘管理工具。磁盘管理工具可以帮助用户管理硬盘、分区和卷。
- 检查固态硬盘状态:在磁盘管理工具中,用户可以查看固态硬盘的状态,包括是否分配了驱动器号和是否显示为未分配空间。如果固态硬盘显示为未分配空间,可能需要分配驱动器号以便在操作系统中访问。
- 分配驱动器号:在磁盘管理工具中,用户可以右键点击未分配空间,并选择"新建简单卷",然后按照向导的指示来创建新的卷,并分配驱动器号。创建完毕后,固态硬盘应该会在资源管理器中显示为一个新的驱动器。
4.检查设备管理器
在 Windows 操作系统中,打开设备管理器,查看固态硬盘是否在设备列表中。如果固态硬盘出现在设备管理器中但带有感叹号或问号的标志,可能是因为缺少驱动程序或存在冲突。可以尝试更新或重新安装固态硬盘的驱动程序。
5.检查硬件兼容性
某些固态硬盘可能需要特定的驱动程序或固件更新以在某些系统上正常工作。可以在固态硬盘的制造商网站上查找最新的驱动程序和固件更新,并确保它们与您的操作系统和硬件兼容。
注意事项
- 确保硬件连接稳固:在检查和重新连接固态硬盘时,需要小心操作,确保硬件连接稳固,并避免损坏固态硬盘或主板的可能性。
- 谨慎操作 BIOS 设置:在调整 BIOS 设置时,需要谨慎操作,遵循制造商的建议或查找可靠的技术文档。错误的 BIOS 设置可能导致系统无法启动或硬件设备无法识别。
- 备份重要数据:在进行重装系统或进行硬盘操作时,可能会涉及到数据的丢失或删除。因此,在解决固态硬盘不可见问题之前,应该提前备份重要的数据,以免数据丢失造成不必要的损失。
固态硬盘不可见是重装系统后可能出现的问题,但通常可以通过检查硬件连接、调整 BIOS 设置以及使用磁盘管理工具来解决。在解决问题时,需要小心操作并注意备份重要数据。如果无法解决问题,建议咨询专业技术支持或寻求专业人员的帮助。希望本文提供的解决方法对用户解决固态硬盘不可见的问题有所帮助。