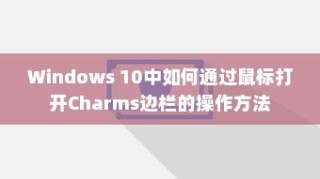Windows 10中查找文件,可通过任务栏搜索框输入文件名或关键词搜索;或使用文件资源管理器搜索;Cortana语音搜索,对着麦克风说“嘿,Cortana,找到[文件名]”;或利用高级搜索选项;还可输入文件名或关键词,使用过滤器精确定位。
Windows 10 作为一款广泛使用的操作系统,其高效的文件管理功能对于提高工作效率至关重要,无论是日常工作文档、重要的项目资料,还是个人的照片和视频,快速而准确地在 Windows 10 中查找文件是一项基本而重要的技能。本文将详细介绍在 Windows 10 系统中查找文件的不同方法,帮助你提升查找文件的效率和准确性。

如何在 Windows 10 系统查找文件
1.使用搜索栏
在任务栏的搜索框中输入文件名或关键词。可以搜索文档、图片、应用程序或网页。使用过滤器(如“文档”、“图片”)精准定位搜索结果。
- 点击任务栏底部的放大镜图标。
- 输入想要搜索的文件名或相关关键词。
- 如果需要,点击下方的“文档”、“图片”等类别筛选搜索结果。
2.文件资源管理器搜索
- 打开任何文件夹,或点击任务栏底部的文件夹图标进入文件资源管理器。
- 导航到可能包含文件的目录。
- 在窗口右上角的搜索框中输入文件名或关键词。
- 使用通配符,例如输入“*.pdf”查找所有 PDF 文件。
3.使用 Cortana 语音搜索
适合在手忙脚乱时快速查找文件。
- 确保 Cortana 功能已开启(在设置中启用)。
- 对着麦克风说:“嘿,Cortana,找到[文件名]”。
- Cortana 将显示搜索结果或直接打开文件。
4.高级搜索选项
在搜索框中输入关键词后,选择“搜索工具”。使用日期、类型、大小等过滤器进行高级搜索。适用于寻找特定属性的文件。
- 在搜索框输入关键词后,选择顶部的“搜索”选项卡。
- 利用“修改”、“高级选项”等来筛选搜索结果。
- 例如,可以选择特定的修改日期范围或文件大小。
注意事项
- 文件命名习惯:保持良好的文件命名习惯,有助于快速定位文件。
- 文件管理:定期整理文件夹,删除不必要的文件,便于管理和搜索。
- 索引设置:确保 Windows 索引了你常用的文件夹和驱动器,以加快搜索速度。
文件命名的建议
使用明确的关键词:选择描述性强且容易记住的关键词。
日期标记:在文件名中包含日期,如“2023-12-25 会议记录”。
项目或类别名称:如“市场调研报告”、“财务报表”。
版本号:对于多个版本的文档,添加版本号,如“设计草图 _v2”。
避免特殊字符:避免使用 / : * ? " < > | 等特殊字符。
一致性:保持一致的命名规则,便于记忆和搜索。
掌握在 Windows 10 系统中高效查找文件的技巧,是适应数字化办公环境的必备能力。通过有效的搜索方法和良好的文件管理习惯,我们可以更加自如地应对日益增长的信息量,提高工作和生活的效率。除了搜索文件,有效的文件管理还包括文件归档、分类存储、定期备份等。这些习惯不仅帮助你更快地找到文件,还能保护数据安全,提高工作效率。