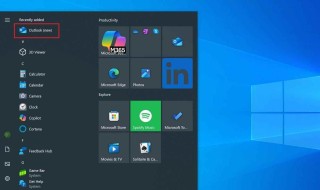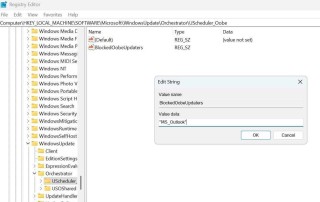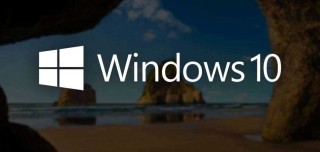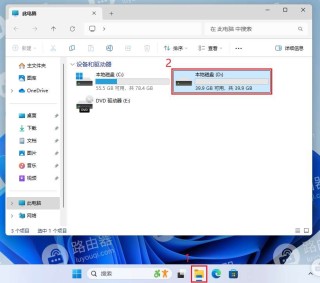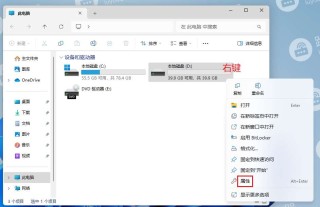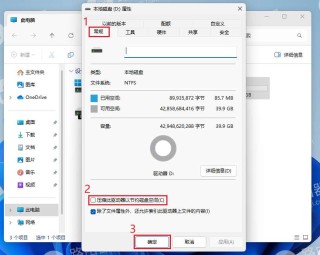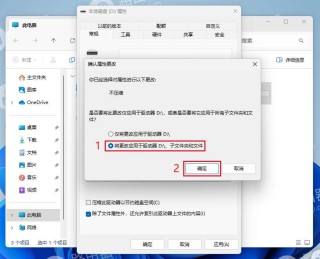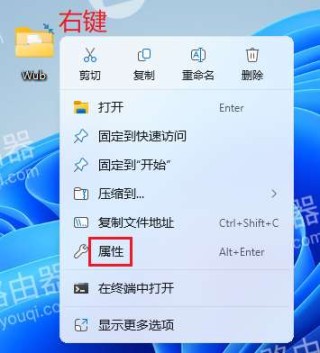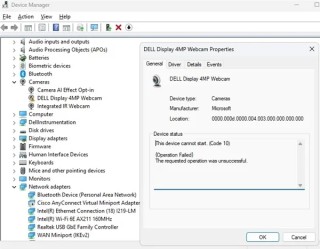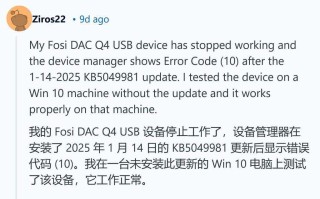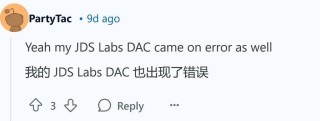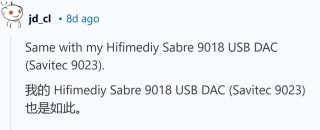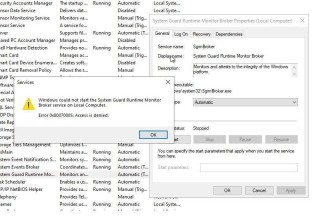很多小伙伴在电脑网络设置的时候需要使用到ip地址,但是很多小伙伴都不知道如何查看,如何设置。了解ip地址有助于我们更方便的使用电脑,今天小编教大家如何把ip地址改为自动获取,具体的步骤一起来看看吧。
在网络环境中,IP地址是设备间相互识别和通信的重要标识。有时,为了方便网络管理和减少配置复杂度,我们需要设置设备自动获取IP地址。本文将详细介绍如何设置自动获取IP地址,帮助您轻松配置网络设备。
了解自动获取IP地址
自动获取IP地址,也称为动态获取IP地址,是一种通过DHCP(动态主机配置协议)服务器自动分配IP地址的方式。在网络中,DHCP服务器负责管理IP地址池,为接入网络的设备动态分配可用的IP地址。这种方式可以简化网络配置,避免手动设置IP地址引起的冲突和错误。
一、设置网卡自动获取ip地址
1、电脑与前端网络接口连接后,在电脑右下角找到网络图标,右键点击并选择 打开网络和共享中心,如下图所示:

2、在弹出的网络和共享中心页面,点击 更改适配器设置,如下图所示:

3、找到 以太网,右键点击 属性,如下图所示:

4、找到并点击 Internet协议版本4(TCP/IPv4),点击 属性。如下图所示:

5、选择 自动获取IP地址(O),自动获得DNS服务器地址(B),点击 确定,如下图所示:

至此,电脑有线网卡设置自动获取IP地址的设置完成。
二、确认电脑自动获取到的ip地址
以太网 右键点击 状态,如下图所示:

点击 详细信息,如下图所示:

在详细信息的列表中确认“已启用DHCP”为 是,而且可看到自动获取到的IPv4地址、默认网关、DNS服务器地址等信息,表明电脑自动获取IP地址成功。

注意事项
- 确保网络中已经存在可用的DHCP服务器。如果没有DHCP服务器,您需要在网络中部署一个DHCP服务器,或者手动为设备配置静态IP地址。
- 在设置自动获取IP地址时,确保选择的网络连接是正确的。错误的网络连接可能导致无法获取正确的IP地址。
- 如果在设置过程中遇到问题,可以尝试重置网络设置或重启设备,然后再次尝试设置自动获取IP地址。
- 在某些情况下,网络安全策略可能会限制设备自动获取IP地址。在这种情况下,您需要检查网络安全策略并进行相应的调整。
总结与建议
通过本文的介绍,您应该已经了解了如何设置自动获取IP地址的详细步骤和注意事项。自动获取IP地址可以简化网络配置,提高网络管理的效率。在设置过程中,请确保按照正确的步骤进行操作,并注意相关的网络安全策略。如果遇到问题,可以尝试重置网络设置或寻求专业技术支持的帮助。希望本文能够帮助您顺利设置自动获取IP地址,享受更便捷的网络体验,希望大家喜欢,请继续关注科技号。