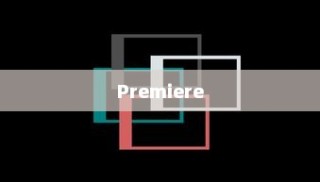Premiere中制作图片移动和添加动画效果的教程摘要:在Premiere中,用户可以通过关键帧功能实现图片的移动和动画效果,将图片拖放到时间线并放置在视频轨道上,通过添加位置关键帧,设置图片起始位置,在时间轴上选择想要图片移动的时间点,并调整图片的位置,Premiere将自动创建关键帧以实现移动效果,还可以调整速度、加速度等参数来丰富动画效果,本教程详细指导用户完成每一步操作,使图片在视频中具有动态效果。

在视频编辑领域,Premiere软件因其强大的功能和广泛的应用而备受青睐,本文将详细介绍如何在Premiere中使图片移动并添加动画效果,让你的视频更加生动和有趣,通过关键帧功能,你可以轻松实现图片的移动和动画效果,调整速度、加速度等参数来丰富动画效果。
准备工作
- 确保已安装Premiere软件,并准备好需要编辑的视频项目。
- 准备好需要移动和添加动画效果的图片,确保图片格式和尺寸适合你的视频项目。
- 启动Premiere软件,打开新项目,然后在项目面板中导入准备好的图片。
图片移动教程
- 将图片拖拽到时间线的视频轨道上。
- 选择图片素材后,在效果控制面板中会出现相应的属性选项。
- 找到“位置”选项并启用它,你可以看到一个时间轴上的位置关键帧。
- 通过拖动时间轴上的关键帧,设置图片在不同时间点的位置,你可以设置图片从屏幕左侧移动到右侧的效果。
- 调整每个关键帧的位置和速度,以实现平滑的移动效果,你可以通过右键点击关键帧,选择“速度曲线”,然后选择一个合适的速度曲线来调整移动速度。
添加动画效果
除了移动图片外,Premiere还提供了丰富的动画效果:
- 旋转效果:在效果控制面板中找到“旋转”选项,通过添加关键帧来设置旋转的角度和速度。
- 缩放效果:调整“缩放”属性,让图片在播放过程中进行缩放。
- 透明度变化:调整“透明度”属性,让图片在播放过程中逐渐出现或消失。
- 滤镜效果:Premiere提供了多种滤镜效果,如色调调整、色彩校正等,你可以在效果面板中找到这些滤镜并应用到图片上。
- 自定义路径动画:创建新的遮罩层并放置到图片上方,使用遮罩工具绘制路径,将路径应用到图片素材的“运动”属性中。
- 使用表达式:通过编写表达式,实现更高级的动画效果。
注意事项
在实际操作过程中,需要注意以下几点:
- 设置关键帧时,确保关键帧之间的时间间隔适当。
- 调整动画效果时,注意保持画面的整体协调性和流畅性。
- 使用滤镜效果和表达式时,要熟悉相关功能和参数设置。
- 编辑过程中,随时预览效果以便及时调整。
拓展学习与实践
为了进一步提高在Premiere中的编辑技能,建议读者进行以下拓展学习与实践:
- 学习更多关于Premiere的教程和资料。
- 多做实践项目,尝试不同的动画效果和组合方式。
- 参加在线课程或工作坊,与其他学习者交流。
- 探索其他视频编辑软件的功能,了解行业最新动态和技术趋势。
本文希望帮助你掌握在Premiere中使图片移动并添加动画效果的技巧,并能将其应用到实际项目中,在编辑过程中,保持创意和耐心,不断探索和实践新的技术和方法,通过不断学习和实践,你将能够创作出更加精彩和吸引人的视频作品。