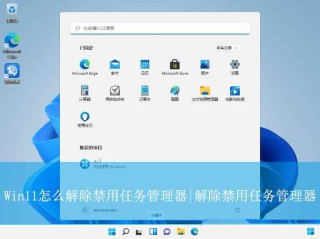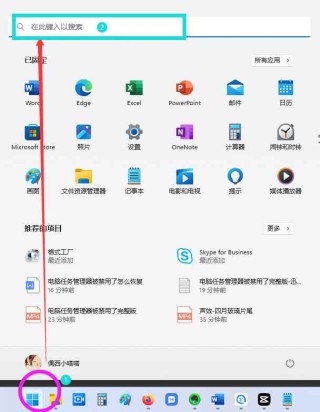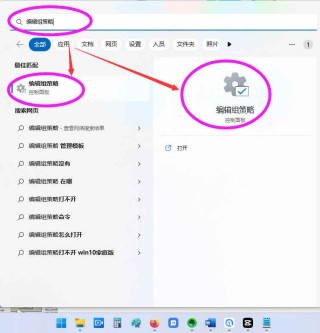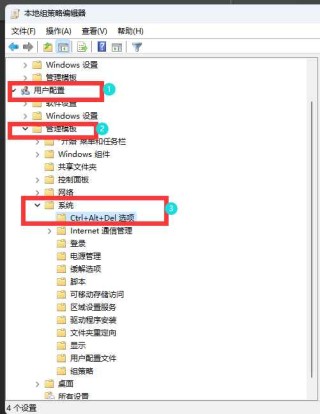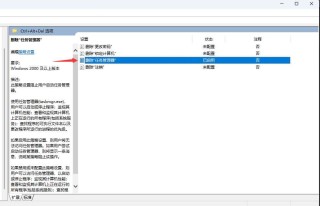Windows 11 引入了众多新特性和改进,一些用户对其默认隐私设置的担忧也随之而来。最近 Elon Musk 就在 X 上疯狂吐槽买了台 Windows 11 的机器,还要登录 Microsoft 账户才能使用🥲。

好在,Windows 11 提供了丰富的隐私设置选项,可以有效减少 Microsoft 对个人信息的收集。
管理和提升 Windows 11 的隐私设置
01.切换到本地账户
虽然在首次设置 Windows 11 PC 时,需要登录 Microsoft 账户,但之后可以切换为本地账户,增强隐私保护:
1、按Windows + I 快捷键打开「设置」,选择「帐户」>「你的信息」。
2、点击「改用本地帐户登录」。

点击「改用本地帐户登录」
如果硬盘启用了 BitLocker 加密,系统会提示备份加密密钥。
3、点击「下一步」,验证密码或 PIN 码后,继续移除你的 Microsoft 账户。
4、设置新的本地帐户用户名和密码,点击「下一步」,最后点击「注销并完成」。

Windows 11 切换本地帐户
注销 Microsoft 账户后,一些 Windows 11 的内置应用可能仍在使用该账户。建议也从这些应用中登出。
推荐阅读:比较本地帐户和 Microsoft 帐户的优缺点,帮助你选择最适合的 Windows 登录方式。
02.关闭个性化广告和数据收集
Windows 11 会根据你的活动数据提供个性化广告和内容推荐。你可以关闭以下设置来减少这类数据的收集:
1、使用Windows + I快捷键打开「设置」,选择「隐私和安全性」>「常规」。
2、建议关闭以下选项:
- 允许应用使用我的广告 ID 向我展示个性化广告
- 允许网站通过访问我的语言列表来显示本地相关内容
- 允许 Windows 跟踪应用启动,以改进「开始」和搜索结果
- 在设置应用中为我显示建议的内容

关闭个性化广告和数据收集
03.关闭「在线语音识别」
如果不想让 Windows 11 使用你的语音和输入数据来优化体验,可以关闭相关功能:
1、使用Windows + I快捷键打开「设置」,选择「隐私和安全性」>「语音」。
2、关闭「在线语音识别」。

关闭「在线语音识别」选项
关闭后,Microsoft 将不再收集你的语音数据,但可能会影响语音识别的准确性。
04.限制个性化输入
Windows 11 可以根据你的输入习惯提供个性化建议。要想减少数据收集,可以关闭相关功能:
1、使用Windows + I快捷键打开「设置」,选择「时间与语言」>「输入」。
2、点击「输入见解」,然后关闭「输入见解」选项。

关闭「输入见解」选项
关闭后,Windows 11 将不再保存打字和手写输入的记录,以减少自动纠错和智能建议的频率。
05.调整「诊断和反馈」设置
Windows 11 会收集诊断和反馈数据,用于改进系统和服务。你可以关闭相关功能:
1、使用Windows + I快捷键打开「设置」,选择「隐私和安全性」>「诊断和反馈」。
2、关闭以下选项:
- 发送可选诊断数据
- 改进墨迹书写和键入
- 量身定制的体验

调整「诊断和反馈」设置
关闭这些选项后,Microsoft 将收集更少的数据。
06.关闭「活动历史记录」
Windows 11 会记录你的活动历史记录,包括浏览过的网站、打开过的应用程序等。你可以关闭相关功能:
1、使用Windows + I快捷键打开「设置」,选择「隐私和安全性」>「活动历史记录」。
2、关闭以下选项:
- 在此设备上存储我的活动历史记录
- 向 Microsoft 发送我的活动历史记录(使用本地账户时,本功能不可用。)

关闭「活动历史记录」
这样,Windows 11 将不再记录和上传你的活动数据。
07.调整「搜索权限」
Windows 11 默认会使用你的搜索历史记录和位置信息来提供个性化的搜索结果。你可以调整设置来限制搜索权限,减少数据收集:
1、使用Windows + I快捷键打开「设置」,选择「隐私和安全性」>「搜索权限」。
2、关闭以下选项:
- 云内容搜索(减少 Windows 11 在搜索结果中显示来自 Microsoft 账户和其他云服务的内容。)
- Microsoft 帐户
- 工作或学校账户
- 历史记录(阻止 Windows 11 保存你的搜索记录)
- 此设备上的搜索历史记录
- 更多设置
- 显示搜索要点(可以移除 Windows 11 搜索面板中的个性化内容)

关闭「云内容搜索」和「历史记录」

关闭「显示搜索要点」
这将保护你的搜索习惯不被收集和用于个性化功能。
08.管理应用程序权限
Windows 11 允许应用程序访问你的位置、麦克风、摄像头等设备和信息。你可以禁用应用程序的相关权限,来加强隐私保护:
调整应用权限
1、使用Windows + I快捷键打开「设置」,点击「隐私和安全性」。
2、在「应用权限」部分按「位置」、「麦克风」和「摄像头」 等,控制应用程序的权限。

调整应用权限
推荐阅读:如何管理 Windows 11 定位服务
停用跨设备同步
1、使用Windows + I快捷键打开「应用」,点击「高级应用设置」。
2、关闭 「跨设备共享」 选项,停止在不同设备间共享你的使用数据。

停用跨设备同步
使用本地账户时,本功能不可用。
09.关闭「Windows 备份」功能
如果不希望个人设置和应用数据同步到云端,可以关闭「Windows 备份」此功能:
1、使用Windows + I快捷键打开「设置」,选择「帐户」>「Windows 备份」。
2、关闭以下选项:
- 闭 「记住我的应用」 可以阻止 Windows 同步你安装的应用程序。
- 关闭 「记住我的偏好」 可以阻止 Windows 同步你的个性化设置,例如桌面布局和主题等。

关闭 Windows 备份功能
使用本地账户时,本功能不可用。
禁用「Windows 备份」功能,可以减少个人数据上传到云端带来的风险,以提升隐私保护。
通过这些步骤,可以大幅减少 Windows 11 收集的数据量,你的隐私将得到更好的保护。
如果你仍然使用 Microsoft 账户,可以访问 Microsoft 隐私仪表板来管理和删除活动数据。此外,关闭个性化广告设置,可以避免基于兴趣的广告推送,并防止数据与第三方共享。