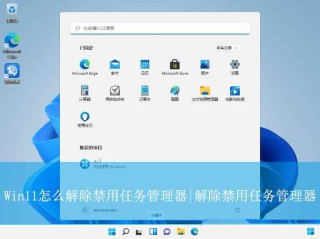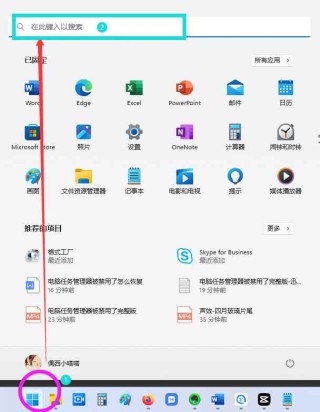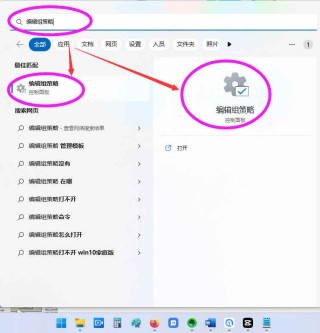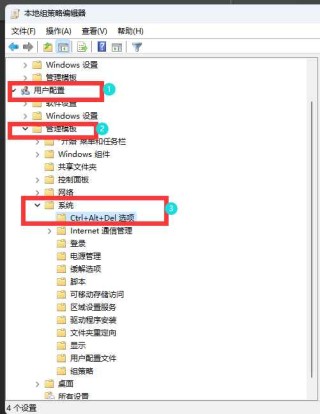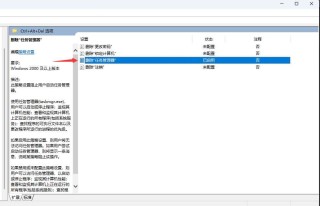作为系统管理员或普通用户,有时候我们需要控制电脑上的 USB 端口访问权限。在 Windows 11 中,禁用 USB 端口其实很简单,能帮你更灵活地管理 USB 设备的使用。

为什么要禁用 USB 设备?
在网络安全日益重要的今天,USB 设备可能会带来意想不到的安全风险。恶意软件通过 USB 设备传播的情况也屡见不鲜,甚至有黑客工具专门来利用这一点。比如,有一种叫 USB Rubber Ducky 的设备,它看起来像个普通 U 盘,但实际上是专门用来窃取数据的黑客工具。
禁用 USB 端口不仅能有效防范恶意软件的传播,还能避免未经授权的数据传输。这意味着,别人将无法随意拷贝你的文件,从而保护数据安全。如果你的电脑主要用于特定用途,不需要使用 USB 设备,禁用这些端口也是提升安全性的好办法。
方法 1:使用「设备管理器」禁用 USB 端口
禁用 USB 端口会影响所有 USB 设备的使用,包括鼠标和键盘。在执行以下操作之前,请确保你的电脑已经连接了非 USB 接口的输入设备(比如 PS/2 接口的鼠标或键盘),或者已设置好远程控制等替代方案,避免陷入无法操作的尴尬局面。
1、右键点击「开始」菜单,选择并打开「设备管理器」。
2、找到并展开「通用串行总线控制器」部分,右键点击列出的 USB 端口,选择「禁用设备」。
3、在弹出的提示中选择「是」进行确认。

在 「设备管理器」中禁用 USB 端口
全部禁用之后,Windows 11 将无法识别所有插入 USB 端口的设备。
方法 2:使用组策略禁用 USB 存储设备
如果你的系统是 Windows 11 专业版、教育版或企业版,可以通过组策略来阻止 USB 存储设备的使用:
1、按Windows + R快捷键打开「运行」对话框,输入gpedit.msc并回车,打开本地组策略编辑器。
2、导航到「计算机配置」>「管理模板」>「可移动存储访问」。
3、找到并双击「所有可移动存储类:拒绝所有权限」策略,将其设置为「已启用」。
4、点击「确定」并重启电脑,让设置生效。

通过组策略禁用 USB 存储设备
如果你需要重新启用 USB 存储设备,只需将该策略设置为「未配置」或「已禁用」即可。
方法 3:使用注册表禁用 USB 存储设备
你也可以通过注册表来操作,按照以下步骤禁用 USB 存储设备:
1、按Windows + R快捷键打开「运行」对话框,输入regedit并回车,打开注册表编辑器。
2、导航到以下路径:
HKEY_LOCAL_MACHINESYSTEMCurrentControlSetServicesUSBSTOR
3、找到并双击名为Start的 DWORD (32 位) 值,并将它设置为:
4:禁止 Windows 11 识别任何 USB 存储设备3:允许 Windows 11 识别任 USB 存储设备

通过注册表禁用 USB 存储设备
4、重启电脑,让更改生效。
方法 4:使用 BIOS 禁用 USB 端口
如果你想从更底层彻底关闭 USB 端口,可以通过主板的 BIOS 或 UEFI 设置实现:
1、进入主板 BIOS 或 UEFI 固件设置。
2、在「Advanced」>「USB Configuration」中禁用 USB 端口。
不同主板的 BIOS 界面可能略有差异,具体操作可以参考主板说明书或搜索相关教程。