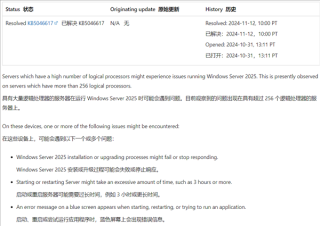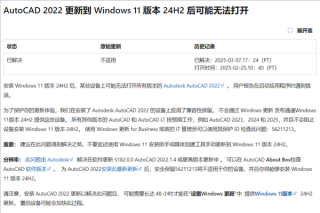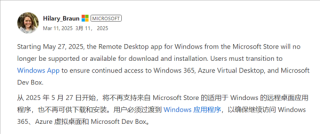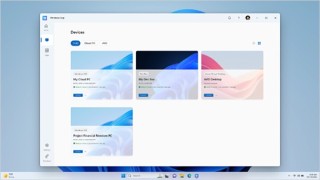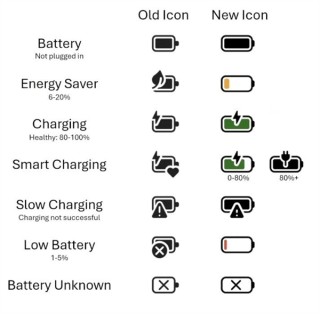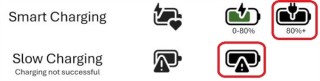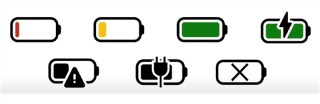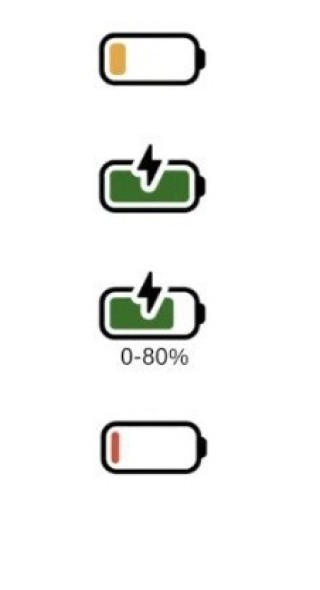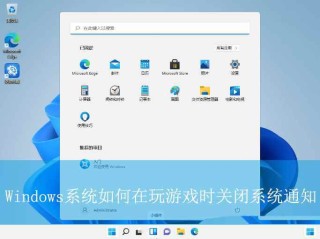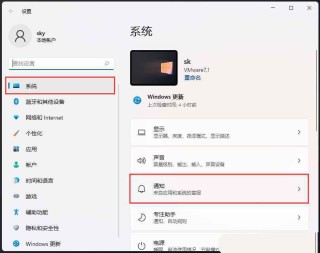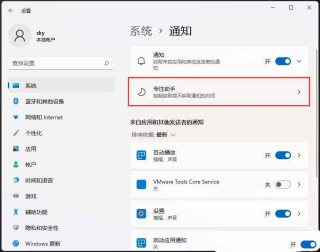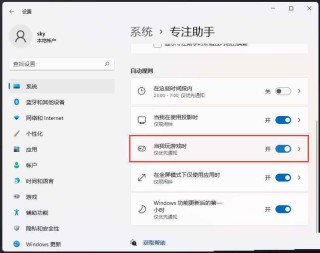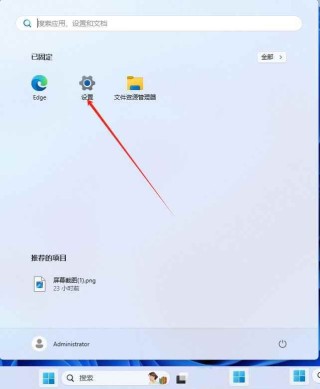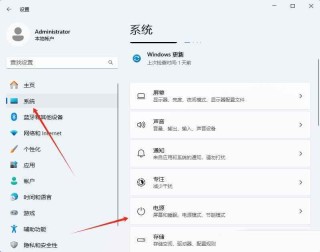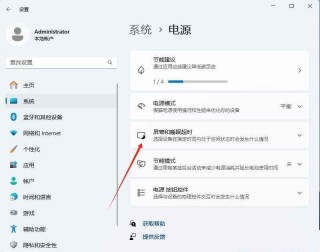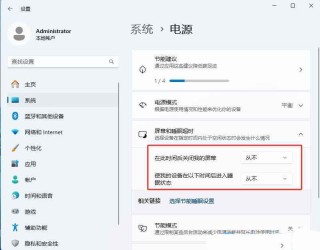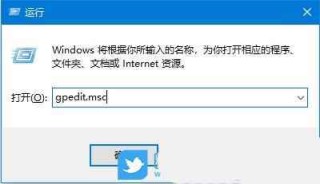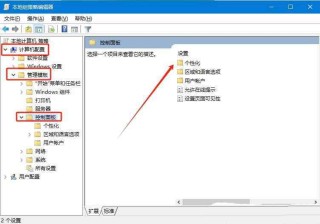症状
当您尝试安装、更新或启动程序或文件时,您会收到以下错误消息:
错误: Windows 无法访问指定的设备、路径或文件。您可能没有访问该项目的适当权限
解决方案
要解决此问题,请按照以下方法中的步骤从方法 1 开始,如果该方法不能解决问题,请继续使用下一种方法。
方法 1:检查文件或文件夹的权限
备注确保您是管理员,或者您是域管理员组的成员(如果您位于域中)。 权限是与文件关联的规则,用于确定是否可以访问该文件以及可以执行哪些操作。要检查文件或文件夹的权限,请按照以下步骤操作:
右键单击文件或文件夹,然后选择"属性"。选择"安全"选项卡。在"组"或"用户名"下,单击您的姓名以查看您拥有的权限。 选择"编辑",然后选中以选中所需权限的复选框,然后选择"确定" ,并在权限处勾选所有选项的【允许】复选框。

方法 2:检查文件位置
如果快捷方式或安装尝试访问当前不可用的位置(如联网或可移动驱动器),则可能会收到此错误。检查 Windows 无法访问的文件的路径,并确保该位置是可访问的。(下面列出了此步骤的屏幕截图)。
方法 3:确保文件未移动或删除
如果文件已被移动或删除,您也可以收到此错误。浏览到文件的位置,并确保该文件位于该位置。
方法 4:重新创建快捷方式以检查损坏
如果快捷方式或其他文件类型已损坏,也可以收到此错误。您可以通过重新创建快捷方式来检查快捷方式中的损坏。为此,请参阅创建或删除快捷方式。 如果应用程序或其他类型的文件已损坏,则可能需要修复应用程序以解决此问题。
方法 5:取消阻止文件
在某些情况下,该文件可能会被 Windows 阻止。检查文件的属性,可能有一个注释,指出此文件来自另一台计算机,并可能被阻止以帮助保护此计算机要检查并取消阻止该文件,请按照以下步骤操作:
右键单击阻止的文件,然后选择"属性"。
在"常规"选项卡中,如果选项可用,请选择"取消阻止"。
方法 6:检查防病毒软件是否阻止该文件
有时,Windows无法访问指定设备路径或文件的原因是安全软件的阻止。一些安全软件,如杀毒软件、防火墙等,可能会阻止用户访问某些文件或文件夹。
为了解决这个问题,用户可以尝试禁用安全软件。如果禁用后Windows能够访问该文件或文件夹,那么这意味着安全软件正在阻止用户访问。在这种情况下,用户需要更改安全软件的设置来允许访问。
您可以通过暂时禁用文件,然后尝试打开该文件来检查防病毒软件是否阻止该文件。如果必须暂时禁用防病毒软件,则应在完成后立即重新启用它。如果您在禁用防病毒软件时连接到 Internet,则你的电脑容易受到攻击。 重要提示:禁用防病毒软件或更改设置可能会使你的电脑容易受到病毒、欺诈或恶意攻击。Microsoft 不建议您禁用防病毒软件或更改设置。 如果必须暂时禁用防病毒软件,则应在完成后立即重新启用它。使用此解决方法的风险由您自行承担。要暂时禁用防病毒软件,请参阅禁用防病毒软件
方法 7:修复系统文件
Windows无法访问指定设备路径或文件的另一个常见原因是系统文件损坏或丢失。如果系统文件损坏或丢失,用户可能无法访问某些文件或文件夹。为了解决这个问题,用户可以运行【sfc /scannow】命令来扫描并修复系统文件。这个命令将扫描系统文件并修复任何损坏或丢失的文件。具体操作如下:
- 按下快捷键【win+R】,出现运行窗口后,输入【sfc /scannow】;
- 等待系统修复扫描完成即可。

除上述错误外,还有以下现象:
1.桌面右键菜单“显示设置”“个性化”无法打开
2.开始菜单及系统搜索功能点击无反应
3.导致电脑没有声音,调试声音功能出现报错
4.通过任务管理器打开文件所在位置无反应
5.桌面文档及软件报错无法运行
方法 8:USERS权限丢失
问题原因:HKEY_CLASSES_ROOTPackagedComClassIndex及其子目录USERS权限丢失
解决方法一:
下载最新的360安全卫士beta版本(点击下载),安装后点击--系统修复--常规修复检测即可。
解决方法二:
1.按键盘win+r打开运行,输入regedit,点击确定

2.在打开的注册表编辑器,找到如下位置:
HKEY_CLASSES_ROOTPackagedComClassIndex

3.在HKEY_CLASSES_ROOTPackagedComClassIndex上点右键--权限,点击“添加”

4.点击“高级”

5.点击“立即查找”

6.找到“USERS”选中后,点击上方确定

7.选择此处Users后,如下图所示“读取”框中打√,点击确定。

8.对HKEY_CLASSES_ROOTPackagedComClassIndex项下的其他子项(截图红色方框圈起来的这几个),都分别按照上述方法查看是否有USER权限,如果没有都按照上面方法依次添加
(截图最下面那个Package不修改!!!)

9.添加完成后,重启电脑应该就恢复正常了。
原因
如果电脑上存在以下任何情况,则可能会出现此问题。
您没有对文件或文件位置的权限。
该文件位于当前无法访问的位置,如网络位置或当前未连接到 PC 的外部驱动器。
文件已被移动或删除。
文件或快捷方式已损坏。
该文件可能被 Windows 阻止。
您的防病毒软件可能阻止了该文件。