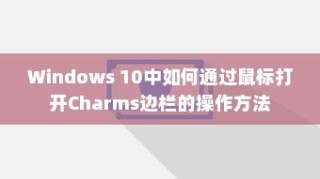Win10无法打开CMD命令提示符窗口,可以通过检查系统文件、使用任务管理器、确认用户权限、更新系统、进入安全模式或创建新用户账户来解决问题,这些方法通常能恢复CMD功能。
Windows 10 操作系统中,命令提示符(CMD)是一个非常重要的工具,可以帮助用户执行各种系统命令和管理任务。有时候你可能会遇到无法打开 CMD 命令提示符窗口的问题。这可能会影响到系统管理和故障排查。本文将介绍几种常见的解决方法,帮助你顺利打开命令提示符窗口。

1.检查系统文件
系统文件损坏可能导致 CMD 无法打开。使用系统文件检查工具(SFC)可以修复这些文件。
通过 Windows PowerShell 检查系统文件步骤:
- 右键点击“开始”按钮,选择“Windows PowerShell(管理员)”。
- 在打开的窗口中输入以下命令:
sfc /scannow - 按 Enter 键,系统将自动开始扫描并修复损坏的系统文件。完成后重启电脑,尝试再次打开 CMD。
2.使用任务管理器
有时,任务管理器可以帮助你打开命令提示符。
步骤:
- 按下 Ctrl + Shift + Esc 打开任务管理器。
- 点击左上角的“文件”,选择“运行新任务”。
- 在弹出窗口中,输入 cmd,然后勾选“使用管理员权限创建此任务”。
- 点击“确定”,查看 CMD 是否能正常打开。
3.检查用户账户权限
有时用户账户权限设置不当也会导致 CMD 无法打开。
确保账户具有管理员权限步骤:
- 点击“开始”,输入“设置”,并打开“设置”应用。
- 选择“账户”,点击“家庭与其他用户”。
- 在“其他用户”部分,确保你的账户类型为“管理员”。如果不是,选择账户并更改为“管理员”权限。
4.检查系统更新
某些 Windows 更新可能会导致 CMD 无法正常工作,确保系统保持最新状态。
检查 Windows 更新步骤:
- 打开“设置”应用,点击“更新与安全”。
- 选择“Windows 更新”,然后点击“检查更新”。
- 如果有可用更新,安装后重启电脑,再次尝试打开 CMD。
5.使用安全模式
如果以上方法均无效,可以尝试在安全模式下打开 CMD。
进入安全模式步骤:
- 点击“开始”,选择“设置”。
- 选择“更新与安全”,然后点击“恢复”。
- 在“高级启动”下,点击“立即重启”。
- 选择“疑难解答” > “高级选项” > “启动设置”,然后点击“重启”。
- 在重启后,按下 F4 键选择“安全模式”。
- 一旦进入安全模式,尝试打开 CMD。
6.创建新的用户账户
如果仍然无法解决问题,创建一个新的用户账户可能是一个好的解决方案。
创建新账户步骤:
- 打开“设置”应用,点击“账户”。
- 选择“家庭与其他用户”,点击“添加其他人到这台电脑”。
- 按照提示创建一个新的账户,并确保其具有管理员权限。
- 登录新账户后,尝试打开 CMD。
当你无法打开 Windows 10 的 CMD 命令提示符窗口时,可以通过检查系统文件、使用任务管理器、检查用户权限、更新系统、使用安全模式或创建新用户账户等方法来解决问题。