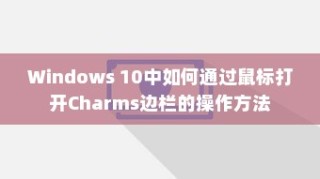禁用Win10中的驱动程序强制签名,可以通过高级启动设置临时禁用,或使用命令提示符输入bcdedit /set nointegritychecks on命令实现永久禁用;对于专业版用户,也可以通过组策略编辑器进行设置。
在使用 Windows 10 操作系统时,你可能会遇到一些需要安装未签名或自定义驱动程序的情况。Windows 10 默认启用了驱动程序强制签名,这会导致无法安装这些驱动。虽然强制签名的机制是为了确保系统安全,但有时候为了兼容性或特定功能,你可能需要禁用这一功能。下面有在 Windows 10 系统中禁用驱动程序强制签名的几种方法。

驱动程序强制签名是 Windows 操作系统的一项安全特性,为了确保所有驱动程序在安装前都经过数字签名验证。这个机制可以帮助防止恶意软件和未经过认证的驱动程序对系统造成潜在的损害。只有经过 Microsoft 认证的驱动程序,才能在系统中正常加载和运行。禁用驱动程序强制签名的作用:
- 安装未签名驱动程序:有时开发者或硬件厂商可能提供未经过 Microsoft 认证的驱动程序,这些驱动程序可能对特定硬件的功能至关重要。禁用强制签名后,你可以顺利安装这些驱动程序。
- 兼容性问题:一些旧版硬件或软件在新系统中可能无法正常工作,禁用驱动程序强制签名可以帮助解决这些兼容性问题,使用户能够使用他们需要的工具和设备。
- 自定义开发:开发者在测试自定义驱动程序时,可能需要禁用签名验证,以便在没有正式签名的情况下进行开发和调试。
方法一、 通过启动设置禁用驱动程序强制签名
1.进入高级启动选项
要禁用驱动程序强制签名,首先需要进入 Windows 的高级启动选项。
- 按下 Win + I 打开“设置”。
- 点击“更新与安全”,然后选择“恢复”。
- 在“高级启动”下,点击“立即重启”按钮。
2.选择启动设置
在重新启动后,系统会进入“选择一个选项”界面。
- 选择“疑难解答”。
- 点击“高级选项”。
- 选择“启动设置”。
- 点击“重启”。
3.禁用强制签名
系统重启后,你会看到一个启动设置列表。
- 按下 F7 键或 7 键,选择“禁用驱动程序签名强制”选项。
- 系统将重新启动,并禁用驱动程序强制签名。
注意:这只是暂时禁用,系统下次启动后仍会恢复为默认设置。
方法二、永久禁用驱动程序强制签名
如果你希望永久禁用驱动程序强制签名,可以通过修改系统设置来实现。
1.使用命令提示符
步骤:
- 按下 Win + X 键,选择“Windows PowerShell(管理员)”或“命令提示符(管理员)”。
- 在窗口中输入以下命令并按 Enter:
bcdedit /set nointegritychecks on - 该命令将永久禁用驱动程序签名强制。
2.重启电脑
输入命令后,重启电脑以使更改生效。此后,Windows 将不再强制签名驱动程序。
3.恢复设置
- 如果你希望恢复驱动程序签名强制,可以使用以下命令:
bcdedit /set nointegritychecks off - 然后重启电脑。
方法三、通过组策略编辑器禁用
如果你使用的是 Windows 10 专业版或企业版,还可以通过组策略编辑器禁用驱动程序签名。
1.打开组策略编辑器
- 按下 Win + R 键,输入 gpedit.msc,并按 Enter。
- 进入“计算机配置” > “Windows 设置” > “安全设置” > “驱动程序安装”。
2.修改驱动程序签名策略
- 找到“代码签名检查”策略。
- 右键点击该策略,选择“属性”。
- 选择“已禁用”,然后点击“确定”。
3.重新启动
完成设置后,重新启动电脑以应用更改。
禁用驱动程序强制签名的注意事项
安全风险:禁用驱动程序强制签名可能会使系统面临安全风险。未经过认证的驱动程序可能包含恶意软件,影响系统的稳定性和安全性。因此,确保只从可信赖的来源获取驱动程序是至关重要的。
系统稳定性:某些未签名的驱动程序可能会导致系统不稳定或崩溃。在安装前,最好进行充分的测试,确保其兼容性和安全性。
恢复设置:如果决定禁用驱动程序强制签名,最好保留一种方法,以便在遇到问题时能轻松恢复默认设置。
在 Windows 10 中禁用驱动程序强制签名可以通过多种方式实现,包括临时禁用、永久禁用以及通过组策略编辑器来更改设置。虽然禁用驱动程序强制签名可能会带来一定的安全风险,但在特定情况下可以解决驱动程序安装问题。