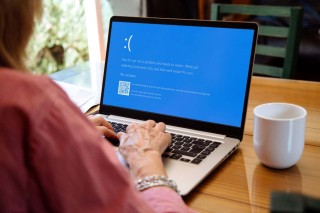在Windows 11中,可以通过文件资源管理器访问驱动器属性中的工具来检查磁盘错误,并点击检查按钮开始扫描;或使用命令提示符执行chkdsk命令,结合/f /r /x参数进行更深入的检查和修复。
磁盘错误会影响电脑的性能和数据安全,硬盘驱动器可能由于多种原因出现物理或逻辑错误,如不当关闭电脑、病毒攻击或简单的硬件老化。在 Windows 11 系统中,微软提供了一些内置工具来帮助用户检查和修复磁盘错误。本文将详细介绍如何使用这些工具来确保你的硬盘驱动器正常工作。

Win11 怎么检查磁盘错误并修复
方法一、使用文件资源管理器检查磁盘错误
最直接的检查磁盘错误的方法是通过文件资源管理器,操作步骤如下:
1.打开文件资源管理器:点击任务栏或开始菜单中的文件夹图标。
2.选择磁盘驱动器:在文件资源管理器的左侧栏,找到您想要检查的磁盘驱动器。
3.打开属性:右键点击磁盘驱动器,选择“属性”。
4.访问工具选项卡:在弹出的窗口中,切换到“工具”选项卡。
5.检查错误:在“错误检查”区域,点击“检查”按钮。系统将扫描驱动器,查找文件系统错误。
方法二、使用命令提示符进行高级检查
对于更详细的磁盘检查和修复,可以使用命令提示符工具:
- 以管理员身份运行命令提示符:在搜索栏中输入“cmd”,右键点击“命令提示符”结果,选择“以管理员身份运行”。
- 使用 CHKDSK 命令:在命令提示符窗口中输入 chkdsk C: /f /r /x(这里的 C:可以替换为您想要检查的其他驱动器字母)。
- /f 参数告诉 CHKDSK 修复找到的任何错误。
- /r 参数让 CHKDSK 寻找坏扇区并恢复可读信息。
- /x 参数会先卸载驱动器,以便进行检查。
哪些情况需要检查磁盘错误
- 系统频繁崩溃或重启:如果电脑突然重启或经常性崩溃,这可能是磁盘错误的迹象。
- 文件访问问题:无法打开文件或文件夹,或者文件损坏的消息,这些都可能表明存在磁盘问题。
- 计算机运行缓慢:如果电脑运行速度突然变慢,特别是在加载或访问文件时,这可能是由于磁盘错误或坏扇区。
- 启动问题:启动过程中出现错误消息,如“硬盘读取错误”或“无法找到启动设备”,通常需要检查磁盘。
- 奇怪的噪音:硬盘发出点击或磨擦声音时,应立即检查磁盘健康状况。
定期检查磁盘可以帮助预防这些问题,保证计算机的高效运行和数据安全。
使用 Windows 11 内置的工具检查和修复磁盘错误是一种简单有效的方法,无论是通过文件资源管理器的图形界面还是使用命令提示符的高级功能,定期进行这些检查都将帮助确保计算机的最佳性能和数据安全。