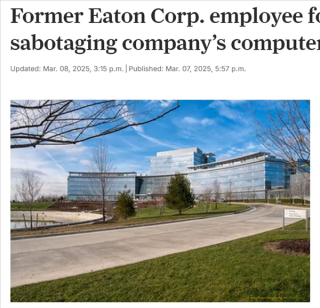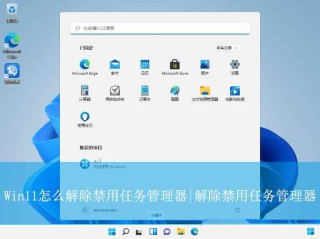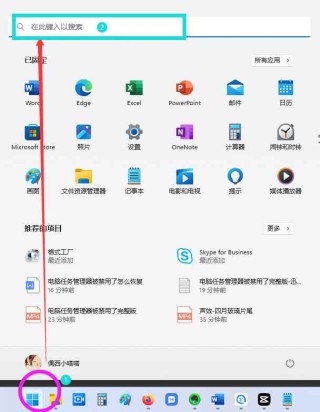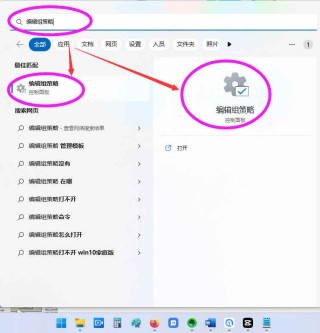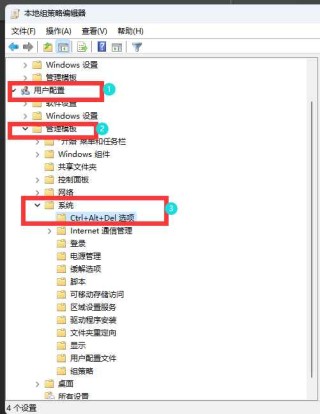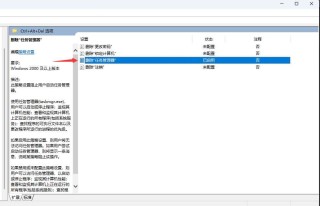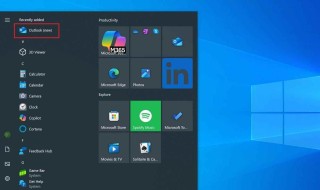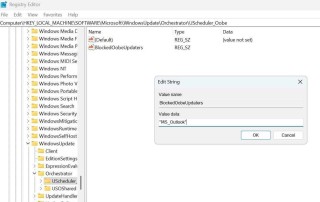Microsoft Defender 防病毒为 Windows 提供了全方位的安全防护,不仅能反病毒和恶意软件,还提供了一个容易被忽略的「脱机扫描」功能,可以有效检测和清理那些顽固恶意软件。

接下来,将介绍如何在「Windows 安全中心」中,使用 Microsoft Defender 的脱机扫描功能,深入排查并清除电脑中潜藏的病毒和恶意软件,打造一个更安全的计算环境。
什么是 Microsoft Defender 脱机扫描
脱机扫描是一种强力的恶意软件清除模式,它可以:
- 在恢复环境(WinRE)中进行深度扫描,专门针对那些在 Windows 正常运行时,难以清除的恶意软件。
- 可以有效检测和清理那些常规扫描难以发现的顽固病毒。
如何进行 Microsoft Defender 脱机扫描
步骤 1:启动脱机扫描
在 Windows 10 或 Windows 11 中,可以按以下步骤启动 Microsoft Defender 的脱机扫描:
1、使用Windows + R快捷键打开「运行」对话框,执行windowsdefender://Threat/命令,快速进入「Windows 安全中心」的「病毒与威胁防护」页面。
2、根据你的操作系统版本,选择相应的选项:
- 在 Windows 10 中,点击「扫描选项」,然后选择「Microsoft Defender 脱机版扫描」。
- 在 Windows 11 中,点击「扫描选项」,接着选择「Microsoft Defender 防病毒脱机版」。
3、点击「立即扫描」。

选择「Microsoft Defender 防病毒脱机版」
4、当提示确认时,点击「扫描」确认进行脱机扫描。
按照这些步骤,Windows 将重启并进入 WinRE 环境。这个环境下 Microsoft Defender 防病毒将会:
- 以命令行模式运行
- 不加载任何关键系统文件
- 进行深度脱机扫描
- 自动处理所有检测到的威胁
- 重新启动回到正常模式

执行 Microsoft Defender 防病毒脱机扫描
步骤 2:检查扫描结果
完成 Microsoft Defender 脱机扫描后,查看结果的步骤也十分简单:
1、使用Windows + R 快捷键打开「运行对话框,执行windowsdefender://Threat/命令,重新进入「Windows 安全中心」的「病毒与威胁防护」页面。
2、点击「保护历史记录」。在这里你可以查看到扫描结果,查看是否发现和处理了任何威胁。

查看保护历史记录
Microsoft Defender 脱机扫描是一项强大的安全功能。它能够在系统启动前进行深度扫描,有效地检测和清除那些在常规安全检查中,难以处理的恶意软件。这个功能可以极大地增强系统的防护能力,确保 Windows 设备得到更底层的安全保护。