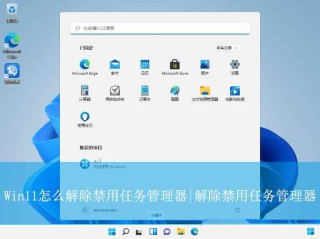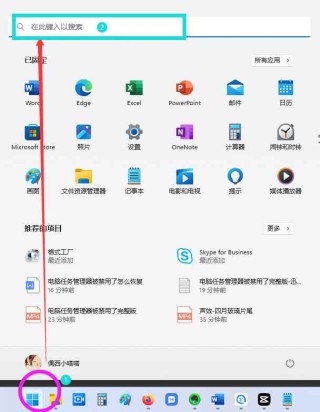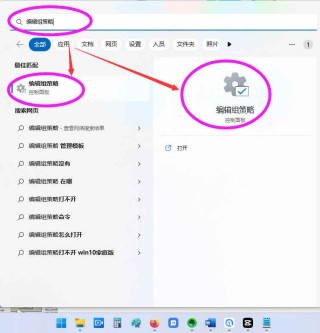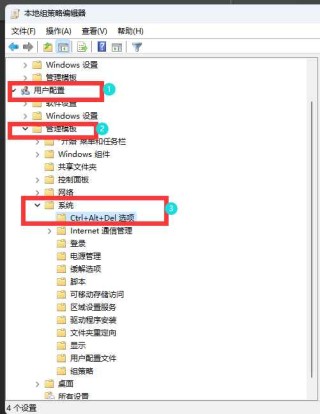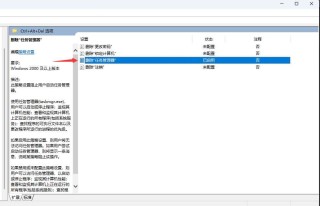Win11调整屏幕亮度,可以通过设置菜单(Win+I)进入显示设置,拖动亮度滑块调整;笔记本用户可直接使用Fn+F2/F3快捷键;或在操作中心快速设置中点击亮度图标调整;高级用户可尝试注册表编辑,但需谨慎操作。
在日常使用电脑的过程中,屏幕亮度的恰当调节不仅关乎视觉舒适度,还影响着能源消耗与健康。Windows 11 作为最新一代操作系统,提供了多种便捷途径让用户轻松调整屏幕亮度,确保无论是工作、学习还是娱乐,都能享受到最佳的视觉体验。本文将简要介绍在 Win11 中调整亮度的几种方法,帮助你轻松应对各种光照条件,保护双眼免受伤害。

Win11 如何调整屏幕亮度
方法一、通过系统设置调节
1. 打开设置:首先,点击屏幕左下角的“开始”按钮,选择“设置”图标(齿轮形状),或者使用快捷键 Win + I 直接进入设置界面。
2. 进入显示设置:在设置窗口中,找到并点击“系统”选项,然后在左侧菜单中选择“显示”。
3. 调整亮度滑块:在“显示”页面中,你会看到一个名为“亮度和色温”的部分(或直接标为“亮度”),这里有一个滑块,通过拖动它即可快速调整屏幕亮度到适宜的水平。
方法二、使用功能键快捷调整
大多数笔记本电脑都配备了专用的功能键(通常标有太阳或亮度图标)来快速调节亮度。这些键通常需要与 Fn 键组合使用,如 Fn + F2 减小亮度,Fn + F3 增加亮度。具体按键可能会因不同品牌和型号的电脑而异,请参考您的电脑手册或屏幕底部的图标提示。
方法三、通过操作中心调节
- 打开操作中心:点击任务栏右下角的通知中心图标(通常显示为对话气泡)或使用快捷键 Win + A。
- 调整亮度:在操作中心的快速设置面板中,通常会有一个亮度调节的图标,点击它可以快速调整屏幕亮度,部分系统可能直接显示亮度滑块。
方法四、使用注册表编辑器(高级用户)
对于高级用户,也可以通过修改注册表来调节屏幕亮度,但这需要谨慎操作,以免影响系统稳定性:
- 打开注册表编辑器:按 Win + R 键打开“运行”对话框,输入 regedit 后按回车键。
- 导航至相关键值:依次找到 HKEY_LOCAL_MACHINESYSTEMControlSet001ControlClass{4d36e968-e325-11ce-bfc1-08002be10318}路径下的相应条目。注意,修改注册表前最好备份以防万一。
- 修改键值:在右侧找到与亮度调节相关的键值(如 Brightness),双击后可以尝试修改其数值数据,但这种方法需要一定的技术知识,并且效果因硬件而异。
小贴士
- 调整亮度时,根据环境光线自动或手动调整亮度,避免长时间过高亮度导致眼疲劳。户外强光下适当调高,夜晚调低以保护视力和促进睡眠。
- 如果使用电池供电,适当降低亮度可以延长电池续航时间。
- 部分显示器或显卡驱动程序可能提供了额外的软件来控制亮度和色彩,检查是否有配套的控制面板软件。
通过上述方法,无论是在家中、办公室还是外出旅行,你都可以轻松调节 Win11 系统的屏幕亮度,确保视觉体验既舒适又健康。