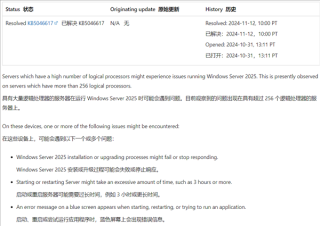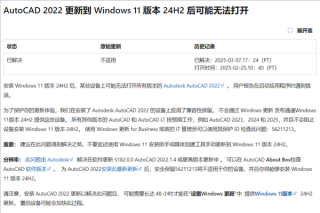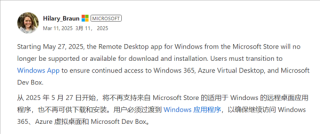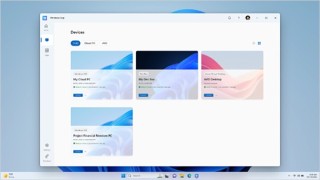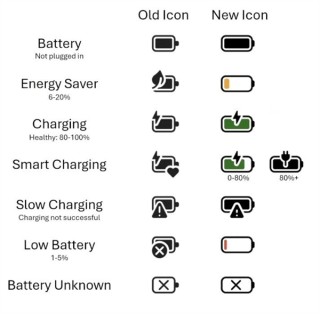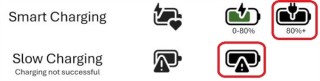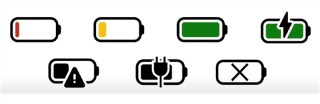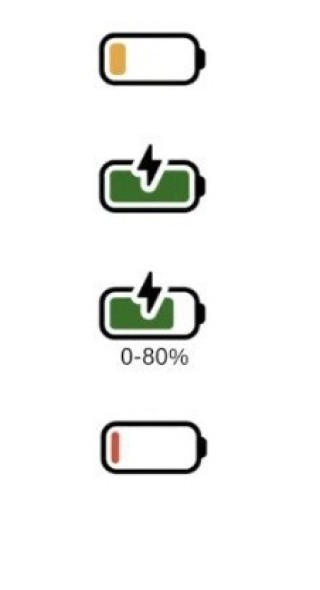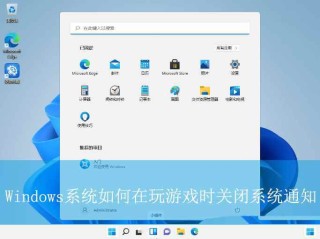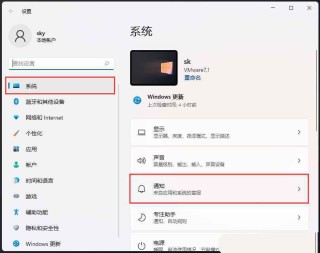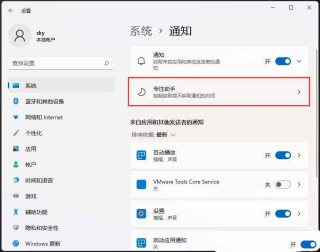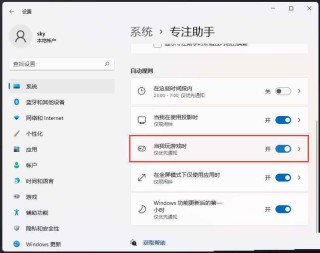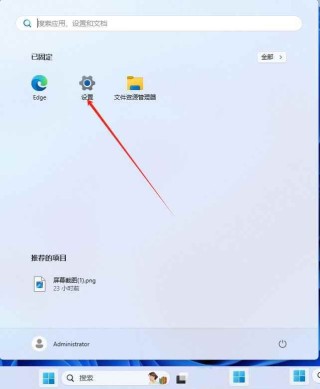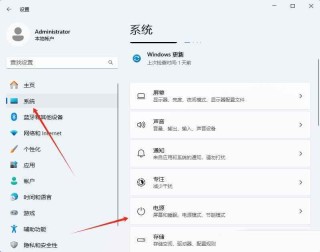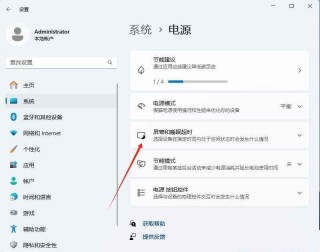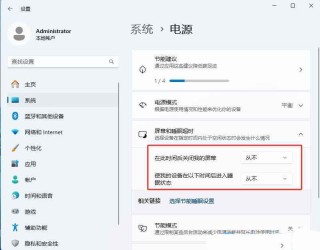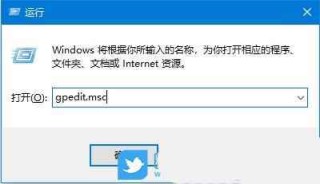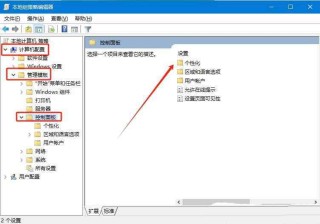当没有插入U盘但任务栏中却出现U盘图标时,可以通过调整任务栏图标显示设置、更新或重新安装USB相关驱动程序、禁用虚拟驱动器、修改磁盘管理器中的设置,或通过通知区域设置关闭图标来解决这个问题。
很多 Win10 和 Win11 的用户可能会遇到这样一个奇怪的情况:明明没有插入任何 U 盘,但在桌面的右下角任务栏中却出现了 U 盘的图标。这种情况让人担心是否系统出了什么问题?其实这通常是一些系统设置或者驱动导致的显示问题,我们下面就来看看如何解决这个小烦恼。

为什么在没有插入 U 盘的情况下,桌面右下角会出现 U 盘图标?一般来说,这种现象有以下几个原因:
- 系统检测错误:系统偶尔会误判外接设备的状态,导致认为有 U 盘连接上了,从而在任务栏中显示 U 盘图标。
- 驱动程序问题:某些驱动程序(特别是与 USB 接口相关的驱动)可能有兼容性问题,导致系统误以为有外部存储设备接入。
- 虚拟驱动器或读卡器:有时候如果系统内安装了虚拟光驱、读卡器等工具,系统可能会将这些设备识别为可移动存储设备,显示 U 盘图标。
解决方法:如何关闭 U 盘图标
1. 检查任务栏图标设置
有时候,这个问题只是因为系统的任务栏图标设置显示了所有可移动设备。
解决步骤:
- 打开设置:按 Win + I 打开设置界面,选择“个性化” > “任务栏”。
- 调整图标显示:点击“选择哪些图标显示在任务栏上”,找到相关的 USB 图标,选择“关闭”以便不再显示。
2. 检查设备管理器
有时候,显示 U 盘图标是因为某些驱动程序没有正常工作或存在兼容性问题。
解决步骤:
- 打开设备管理器:按 Win + X,然后选择“设备管理器”。
- 检查通用串行总线控制器:在“通用串行总线控制器”下,看看是否有显示黄色感叹号的设备,右键点击该设备并选择“更新驱动程序”或“卸载设备”并重启电脑,系统会自动重新安装驱动程序。
3. 检查是否存在虚拟驱动器
有些用户可能会在系统中安装虚拟光驱、虚拟 U 盘之类的软件,比如 Daemon Tools、Virtual CloneDrive 等。这些软件有时会创建一个虚拟的可移动存储设备,导致系统显示 U 盘图标。
解决步骤:
- 打开控制面板,找到“设备和打印机”,看看是否存在不需要的虚拟驱动器。
- 右键点击这些虚拟驱动器,选择“删除设备”,或者直接在设备管理器中禁用相关的虚拟设备。
4. 通过磁盘管理工具检查
有时候,系统检测到插入的设备未必是 U 盘,可能是读卡器或者某种类型的内置存储器,系统将其误认为 U 盘。
解决步骤:
- 打开磁盘管理工具:按 Win + X,选择“磁盘管理”。
- 查看是否有显示为“可移动磁盘”的设备。如果有并且确认不需要,可以右键点击选择“更改驱动器号和路径”,然后将其驱动器号删除,使它不再显示。
5. 修改通知区域设置
如果你只是不想看到那个 U 盘图标,但并不介意它是否存在,可以通过调整通知区域的设置来解决。
解决步骤:
- 右键点击任务栏,选择“任务栏设置”。
- 找到“通知区域”,点击“选择哪些图标显示在任务栏上”。找到可移动设备图标,将其关闭即可,这样图标就不会再出现了。
预防措施和建议
- 保持系统和驱动更新:很多时候这些问题都是因为驱动与系统不匹配造成的,保持驱动程序和 Windows 的更新能够有效减少这种现象。
- 谨慎使用虚拟驱动器工具:如果没有特别需要,建议不要在系统中安装过多的虚拟驱动器工具,以免造成设备管理上的混乱。
- 定期检查设备管理器:经常检查设备管理器,确保所有设备正常工作,驱动程序没有错误提示。
没有插入 U 盘但右下角出现 U 盘图标的问题通常是由系统检测错误、驱动程序兼容性问题、虚拟驱动器等因素引起的。可以通过调整任务栏设置、更新驱动程序、禁用虚拟设备等方式来解决。如果只是想不看到图标,也可以简单地在任务栏设置中将其关闭。