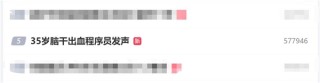Win11更新后频繁遇到Direct3D9错误,首先尝试更新或重新安装图形驱动程序;使用DirectX诊断工具检查相关错误,调整视觉效果以减少性能负担;确保安装所有系统更新以解决潜在的兼容问题;问题持续执行系统还原或重置Windows。
在 Windows 11 的某些更新之后,用户可能会遇到与 Direct3D9 相关的错误。这类问题通常与图形驱动不兼容、系统设置错误或某些系统文件损坏有关。解决这一问题可以通过一系列的技术步骤来进行,下面是一些有效的解决策略。

Win11 更新后出现 Direct3D9 错误的原因
Direct3D9 相关的错误通常指的是在使用 Direct3D 9 图形 API 时遇到的问题。Direct3D 9 是 Microsoft DirectX API 的一部分,它允许开发者创建三维图形应用程序。以下是与 Direct3D9 相关的一些常见错误和可能的原因:
- 驱动程序内部错误:当 Direct3D 9 API 调用加载到命令缓冲区并批处理发送到 GPU 时,如果此时发生错误,可能无法立即通知应用程序。这种情况下,运行时会记录错误,并在稍后的某个时间点,通常是当应用程序调用 IDirect3DDevice9::Present 方法时,返回 D3DERR_DRIVERINTERNALERROR 错误代码。这可能是由于 GPU 驱动程序问题、硬件故障或不兼容的驱动程序版本导致的。
- 内存不足错误:例如 E_OUTOFMEMORY 和 D3DERR_OUTOFVIDEOMEMORY。这些错误表明系统或视频内存不足以完成请求的操作。这可能是由于应用程序请求了过多的资源,或者系统上的其他进程占用了大量内存。
- 不支持的颜色参数错误:如 D3DERR_UNSUPPORTEDCOLORARG,表示应用程序尝试使用不受支持的颜色格式或参数。这可能是由于应用程序与图形硬件或驱动程序之间的不兼容。
- 渲染状态设置不当:例如,如果启用了 Direct3D 照明引擎,但顶点数据不包含法线信息,系统可能会将不包含法线的顶点的颜色设置为黑色,导致渲染错误。为了避免这种情况,需要正确设置渲染状态,如禁用照明引擎(D3DRS_LIGHTING 设置为 FALSE)。
Win11 更新后老是出现 Direct3D9 错误的解决方案
1.更新或重新安装图形驱动程序
驱动程序的问题是引起 Direct3D 错误的常见原因。确保你的图形卡驱动程序是最新的,可以帮助解决与 Direct3D 相关的问题。
- 自动更新驱动程序:在搜索栏输入“设备管理器”,打开它。展开“显示适配器”部分,右键点击你的图形卡,选择“更新驱动程序”。选择“自动搜索更新的驱动程序软件”,然后按照屏幕指示完成更新。
- 手动安装驱动程序:访问你的图形卡制造商的官方网站(如 NVIDIA、AMD 或 Intel),下载最新的驱动程序。手动安装下载的驱动程序,然后重启计算机。
2.运行 DirectX 诊断工具
DirectX 诊断工具可以帮助识别与 Direct3D 相关的具体问题。打开 DirectX 诊断工具:
- 按 Win + R 打开运行对话框,输入 dxdiag,然后按回车。
- 检查工具提供的信息,特别是在“显示”标签下的错误信息。
3.调整视觉效果设置
某些高级视觉效果设置可能会与 Direct3D 发生冲突。调整系统性能设置:
- 在搜索栏输入“系统属性”,选择“查看高级系统设置”。
- 在“系统属性”窗口的“高级”标签下,点击“性能”部分的“设置”。
- 选择“调整为最佳性能”,然后点击“应用”和“确定”。
4.检查 Windows 更新
确保你的 Windows 11 系统已安装所有最新的更新,这些更新可能包含重要的修复补丁。检查并安装更新:
- 打开“设置”,选择“更新与安全”。
- 点击“Windows 更新”,然后选择“检查更新”。
- 安装所有可用的更新,然后重启计算机。
5.系统还原或重置
如果以上方法都无法解决问题,考虑使用系统还原或重置 Windows。
- 执行系统还原:在搜索栏输入“创建还原点”,点击打开。在“系统属性”窗口中,选择“系统还原”,按照指引使用一个恢复点恢复系统到之前的状态。
- 重置 Windows:打开“设置”,选择“系统”,然后选择“恢复”。点击“重新开始”按钮下的“重置电脑”,选择保留或移除个人文件,并按照屏幕上的指示完成重置。
常见问题及解决方法
驱动程序不兼容:访问图形卡制造商的官网,下载并安装最新的驱动程序。如果新驱动不稳定,尝试回滚到之前的稳定版本。
DirectX 功能损坏:运行 DirectX 诊断工具(dxdiag)检查问题。在命令行中运行 sfc /scannow 修复损坏的系统文件。
性能问题导致的图形错误:调整视觉效果设置,选择“调整为最佳性能”,关闭不必要的动画和特效以减轻 GPU 负担。
系统更新引发的问题:如果确定是最新更新导致问题,可以在“设置”>“更新与安全”>“恢复”中选择回滚到上一个版本。同时,检查是否有新的更新可用,可能包含了修复补丁。
未来更新如何避免同样的问题出现
- 保持驱动程序更新:定期检查并更新你的图形卡驱动程序。使用图形卡制造商的自动更新工具可以帮助你保持最新状态。
- 安装所有系统更新:定期安装 Windows 11 的所有更新,包括安全补丁和性能改进,以确保系统的兼容性和安全性。
- 备份重要数据:在执行任何主要更新之前,创建系统恢复点并备份重要数据。这样可以在更新后如果遇到问题时,迅速恢复到之前的状态。
- 监控社区反馈:在安装大型更新前,查看其他用户的反馈。如果许多用户报告特定更新导致问题,可能需要暂时推迟更新,直到问题解决。
通过这些步骤,你应该能够解决 Windows 11 更新后出现的 Direct3D9 错误。始终保持系统和驱动程序的更新是预防此类问题的最佳策略。如果问题依然存在,寻求专业技术支持可能是必要的。