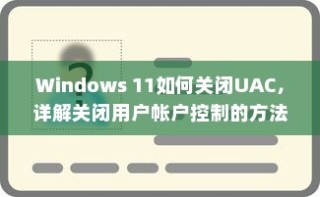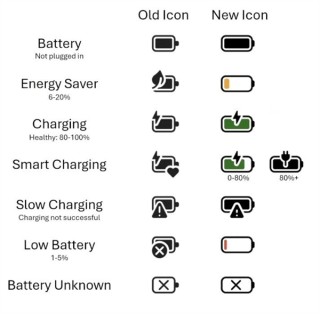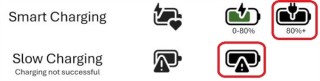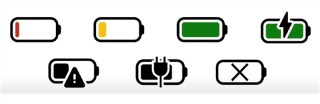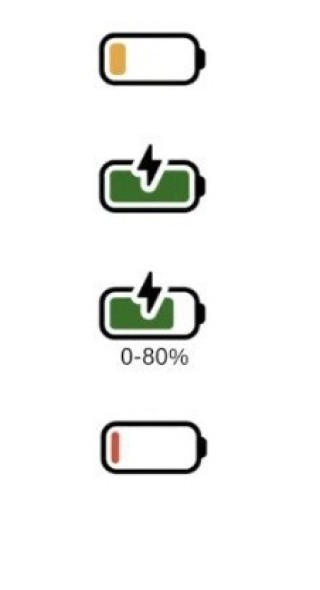在Windows 11中禁用自动更新,可以通过设置中的更新与安全暂停更新,或使用组策略编辑器设置配置自动更新为已禁用;高级用户还可以通过修改注册表来禁用更新功能。
Windows 11 的自动更新功能虽然可以确保系统安全和功能的最新,但有时会影响用户的使用体验,特别是在游戏或重要工作期间,自动重启或更新可能导致不便。虽然不建议完全禁用更新,但如果你确实需要暂时关闭它,本文将详细介绍几种有效的方法。

禁用自动更新的原因可能包括:
- 避免干扰:在关键时刻如工作或游戏时,自动更新可能会导致系统重启或资源占用。
- 控制更新:有些用户希望手动选择更新,避免不必要的系统更改。
- 网络带宽:对于带宽有限的用户,自动更新可能会消耗大量网络资源。
禁用自动更新的方法
方法一、通过设置禁用更新
- 打开设置:点击“开始”菜单,选择“设置”(齿轮图标)。
- 选择“更新与安全”:在设置界面,点击“更新与安全”。
- 进入 Windows Update:在左侧菜单中,选择“Windows Update”。
- 暂停更新:在 Windows Update 页面,点击“暂停更新”按钮。你可以选择暂停更新的时间,最多可暂停 35 天。
方法二使用组策略编辑器(仅限专业版及企业版)
- 打开组策略编辑器:按下 Win + R 键,输入 gpedit.msc,然后按回车。
- 导航到更新策略:在左侧窗格中,依次展开“计算机配置” > “管理模板” > “Windows 组件” > “Windows Update”。
- 配置自动更新:在右侧找到并双击“配置自动更新”。选择“已禁用”,然后点击“应用”和“确定”。
- 重启计算机:完成设置后,重启计算机以使更改生效。
方法三、修改注册表(高级用户)
注意:修改注册表可能会导致系统不稳定,请谨慎操作并备份注册表。
- 打开注册表编辑器:按下 Win + R 键,输入 regedit,然后按回车。
- 导航到注册表路径:依次展开:HKEY_LOCAL_MACHINESOFTWAREPoliciesMicrosoftWindowsWindowsUpdateAU。
- 创建新值:右键点击空白区域,选择“新建” > “DWORD (32 位) 值”。命名为“NoAutoUpdate”,然后将值设置为“1”。
- 重启计算机:完成设置后,重启计算机以使更改生效。
其他注意事项
- 定期检查更新:建议定期手动检查更新,以确保系统保持安全和稳定。
- 防病毒软件:有时某些防病毒软件可能会干扰更新进程,确保你使用的安全软件设置正确。
- 恢复更新:若你决定重新启用自动更新,可以将上述设置恢复为默认值。
虽然 Windows 11 的自动更新功能设计初衷是为了提升安全性和用户体验,但在某些情况下,用户可能需要暂时禁用它。通过设置、组策略或注册表修改等方式,你可以灵活管理更新功能。请记得定期手动检查系统更新,以确保安全和性能。