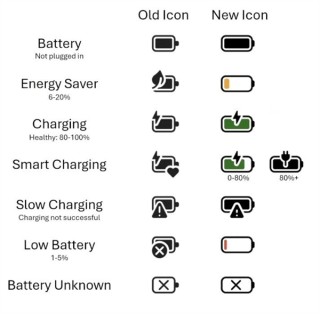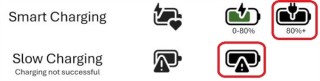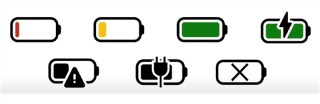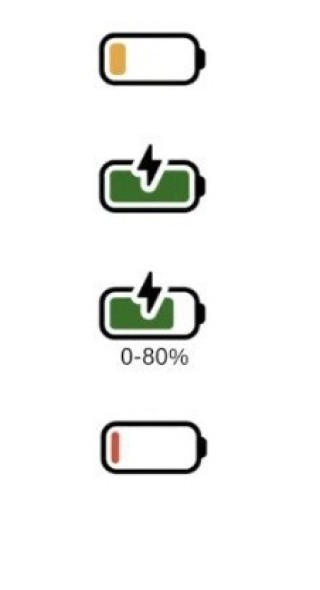Windows 11中,用户帐户控制(UAC)是一种安全机制,用于阻止恶意软件或未经授权的应用程序更改系统设置,若需关闭UAC,可进入控制面板,找到“用户帐户”选项,选择“更改用户帐户控制设置”,然后滑动到最低级别并保存更改,关闭UAC可能会降低系统安全性,建议谨慎操作。

Windows 11中的用户帐户控制(User Account Control,简称UAC)是一项重要的安全机制,旨在防止恶意软件或未经授权的应用程序更改系统设置,对于某些高级用户或特定场景,可能需要调整系统设置以符合个人需求,本文将详细介绍如何在Windows 11中关闭UAC,并帮助用户根据自己的需求进行设置。
让我们了解UAC的作用和潜在风险,UAC是Windows操作系统中的一项安全功能,它通过限制应用程序和用户对系统的更改权限,降低潜在的安全风险,在执行某些操作时,UAC可以帮助用户避免以管理员身份登录所带来的风险,在某些情况下,UAC的频繁提示可能会影响到用户的使用体验,了解如何关闭UAC显得尤为重要。
要关闭UAC,请按照以下步骤操作:
- 打开控制面板。
- 在控制面板中,找到“用户帐户”选项,点击进入。
- 选择“更改用户帐户控制设置”。
- 在弹出的窗口中,你可以看到一个滑动条,用于调整UAC的级别,将滑动条滑动到最低位置,即“从不通知”选项。
- 点击“确定”保存设置,系统会弹出UAC提示框,由于我们已经关闭了UAC,因此无法在此处进行确认,你需要重新启动计算机以完成更改。
除了上述方法外,高级用户还可以通过组策略编辑器关闭UAC,请按照以下步骤操作:
- 按下Win+R键,打开运行对话框,输入“gpedit.msc”并按回车键,打开本地组策略编辑器。
- 在组策略编辑器中,依次展开“计算机配置”->“管理模板”->“系统”->“用户帐户控制”。
- 在右侧窗格中,找到并设置相关的策略,包括禁用检测应用程序安装和驱动程序安装提示、禁用系统权限更改提示等。
- 应用策略并重新启动计算机以使更改生效,某些设置可能需要具有管理员权限才能更改。
在关闭UAC之前,务必注意以下事项与风险:
- 关闭UAC可能会降低系统安全性,增加受到恶意软件攻击的风险,在关闭UAC之前,请确保了解相关风险并谨慎操作。
- 关闭UAC后,某些应用程序和驱动程序可能无法正常运行或安装,在关闭UAC之前,请确保这些应用程序和驱动程序可以在无UAC的情况下正常运行,以避免不必要的问题。
- 通过组策略关闭UAC涉及更高级的设置和操作,如果不熟悉组策略编辑器,请避免随意修改相关设置,错误的设置可能导致系统不稳定或其他问题。
本文详细介绍了在Windows 11中关闭UAC的方法,包括通过用户帐户控制设置和组策略编辑器两种方法,在操作过程中,请务必注意上述注意事项与风险提醒,确保系统安全和稳定,建议用户在关闭UAC之前充分了解UAC的作用和潜在风险,并根据个人需求谨慎选择是否关闭UAC。