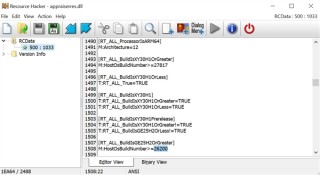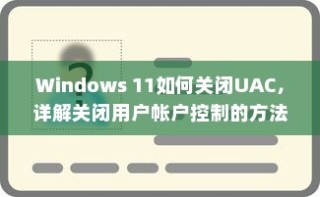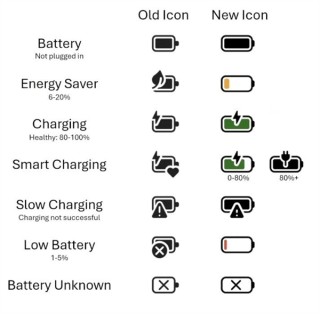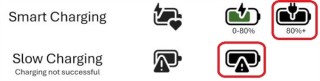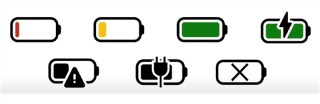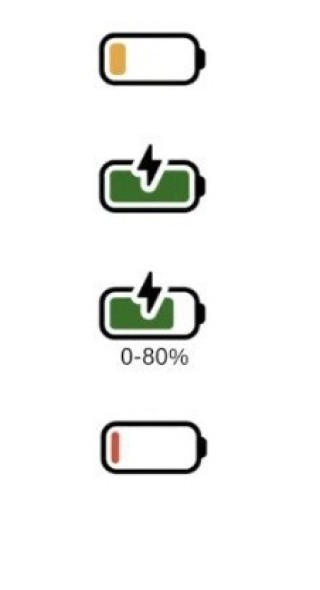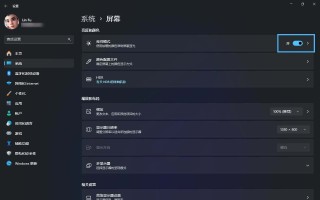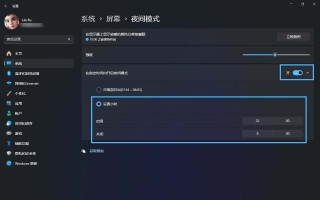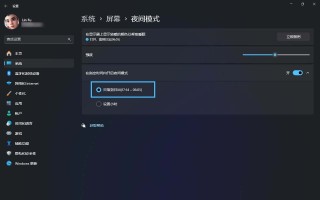Windows 11开启夜间模式,首先打开设置选择系统,然后进入显示选项,找到夜间灯光,将开关切换至开;你可以调整色温并设置自动开启时间;还可以通过任务栏的快速设置面板快速启用夜间灯光,方便快捷。
夜间模式是 Windows 11 中一项非常实用的功能,可以在低光环境下减轻屏幕对眼睛的刺激,减少蓝光辐射,帮助提高睡眠质量夜间模式是通过调整屏幕色温,减少蓝光输出,使屏幕显示偏向暖色调,从而减轻眼睛疲劳。尤其是在夜晚或光线较暗的环境中,使用夜间模式可以让你的视线更加舒适。包小可将详细介绍如何在 Windows 11 中开启夜间模式的步骤,并分享一些相关的设置建议。

方法一、通过设置开启夜间模式
- 打开设置:按下Win + I组合键,直接打开“设置”窗口。
- 选择“系统”:在设置菜单中,点击“系统”。
- 进入“显示”设置:在系统设置中,选择“显示”选项。
- 找到“夜间灯光”:向下滚动,找到“夜间灯光”部分。点击“夜间灯光”以进入详细设置。
- 启用夜间灯光:在夜间灯光设置中,切换“夜间灯光”开关至“开”状态。此时,屏幕的色温会变得更暖。
- 调整色温:你可以通过滑块调整色温,以便找到最舒适的设置。
- 设置时间:如果希望夜间模式在特定时间自动开启,可以选择“设置时间”选项,设定从何时到何时自动启用夜间灯光。
方法二、通过快速设置开启夜间模式
- 打开快速设置:点击任务栏右下角的网络、音量或电池图标,打开快速设置面板。
- 找到“夜间灯光”:在快速设置面板中,寻找“夜间灯光”按钮。
- 点击启用:如果夜间灯光未开启,点击该按钮以快速启用。
常见问题解答
夜间模式对所有应用有效吗?
夜间模式主要针对整个系统的显示效果,某些应用可能不完全遵循系统设置,特别是图形处理软件和某些浏览器。
如何临时关闭夜间模式?
你可以在设置中关闭夜间模式,或者通过快速设置面板点击“夜间灯光”按钮来快速切换。
是否有影响性能?
开启夜间模式不会对系统性能造成显著影响,主要是对色温进行调整。
开启 Windows 11 的夜间模式非常简单,可以通过设置或快速设置面板完成。通过调整屏幕色温,你可以在夜间或低光环境中有效减轻眼睛疲劳,提高舒适度。希望本文的详细步骤能帮助你顺利开启夜间模式,改善使用体验。