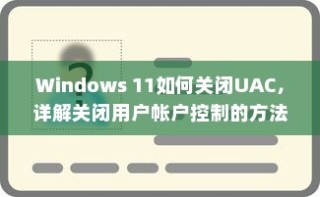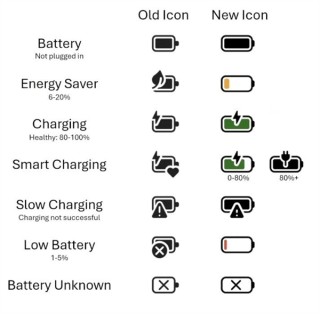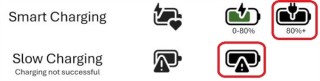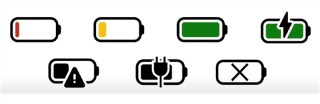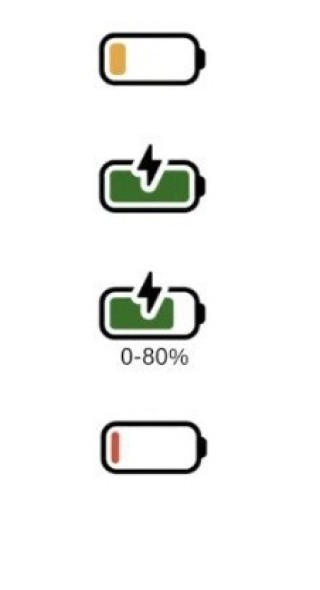Win11毛玻璃效果可以通过个性化设置开启,右键点击桌面空白处选择个性化,点击左侧菜单中的颜色,滚动找到透明效果将其开启,之后系统会在支持的界面启用毛玻璃模糊效果;还可以通过性能选项,以及注册表调整来开启或优化。
Windows 11 引入了全新的设计语言,其中最吸引人的一个视觉元素就是毛玻璃效果(Acrylic Blur)。这种效果使得界面更具现代感,同时也保留了信息的可读性。很多用户希望能在自己的 Windows 11 系统中开启毛玻璃效果,但不知道从何入手。本文将详细介绍 Windows 11 中毛玻璃效果的开启方式、常见问题及解决方法,帮助你打造更加美观的系统界面。

什么是毛玻璃效果
毛玻璃效果(Acrylic Blur)是一种模糊背景的视觉效果,通常应用于窗口、任务栏、菜单和操作中心等地方。这种设计的灵感来自于微软的 Fluent Design 语言,目的是通过模糊处理让界面显得更有层次感,同时不影响用户的操作体验。在 Windows 11 中,这一效果可以让界面更显得优雅、简洁,并与整体的现代设计相得益彰。
在 Windows 11 中,毛玻璃效果通常默认出现在以下位置:
- 开始菜单:启动开始菜单时,你会发现其背景有一定的模糊效果,这种模糊可以让固定的应用图标更加突出。
- 任务栏:任务栏本身具有轻微的透明和模糊效果,这种设计能让桌面壁纸隐约可见。
- 设置窗口:设置应用的大部分窗口背景都使用了毛玻璃效果,这让设置内容显得更加层次分明。
- 通知中心:打开通知中心时,你会发现背景被模糊处理,使得通知内容更易于阅读。
- 右键菜单:右键菜单在部分区域中也会呈现出毛玻璃效果,使得界面更加一致。
然而毛玻璃效果并不是在所有 Windows 11 设备上都自动启用,特别是性能较差的设备,系统可能会为了性能而禁用此效果。因此你可能需要手动调整系统设置来启用它。
如何开启或调整毛玻璃效果
以下是启用或调整 Windows 11 毛玻璃效果的具体步骤:
方法一、通过个性化设置开启毛玻璃效果
首先,你可以通过个性化设置来调整毛玻璃效果,这些设置直接影响任务栏、开始菜单和窗口的透明效果。
1.右键点击桌面空白处,选择“个性化”。
2.在个性化设置界面中,点击左侧菜单中的“颜色”。
3.向下滚动找到“透明效果”选项,将其开启。
4.开启透明效果后,系统会在支持的界面启用毛玻璃模糊效果。
方法二、调整视觉效果设置
有时系统可能因为性能问题自动关闭了毛玻璃效果,你可以尝试通过性能设置来开启。
- 右键点击“此电脑”,选择“属性”。
- 在系统界面中,点击左侧的“高级系统设置”。
- 在弹出的“系统属性”窗口中,点击“高级”选项卡,然后点击“性能”部分的“设置”按钮。
- 在“性能选项”窗口中,选择“调整为最佳外观”,然后点击“确定”。
- 这样设置之后,Windows 会尽可能启用所有视觉效果,包括毛玻璃模糊效果。
方法三、注册表调整
如果以上方法无效,你也可以尝试通过注册表进行更深入的调整。这种方法需要对系统有一定了解,并谨慎操作。
- 按 Win + R 键打开“运行”对话框,输入 regedit,然后按回车进入注册表编辑器。
- 导航至以下路径:
HKEY_LOCAL_MACHINESOFTWAREMicrosoftWindowsDWM
- 在右侧找到或新建一个名为 EnableBlurBehind 的 DWORD(32 位)值,并将其数值数据设置为 1。
- 重新启动计算机以应用更改。
毛玻璃效果常见问题及解决方法
尽管开启毛玻璃效果的方法相对简单,但有时仍会遇到一些问题,以下是几种常见问题及其解决方案:
- 效果未生效:确保系统已更新至最新版本的 Windows 11,有时系统更新会修复相关视觉效果的问题。
- 性能下降:毛玻璃效果在性能较差的设备上可能会增加系统负担,导致操作不流畅。你可以通过降低分辨率或调整性能设置来缓解。
- 效果不一致:在某些应用或窗口中,毛玻璃效果可能无法正常显示,这通常是由于应用本身未适配 Windows 11 的视觉效果,等待后续更新可能会解决问题。
Windows 11 中的毛玻璃效果为系统界面增添了现代感和层次感,开启和调整这一效果可以通过个性化设置、性能设置及注册表修改等多种方式实现。如果你希望进一步优化视觉体验,可以参考以上步骤进行调整。在启用这些效果时,也要注意可能对性能带来的影响,特别是在硬件配置较低的设备上。