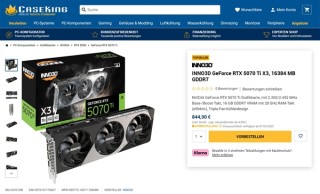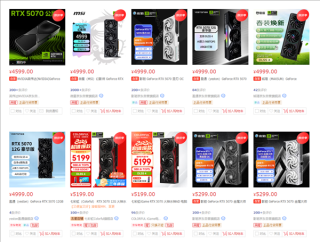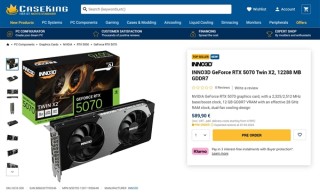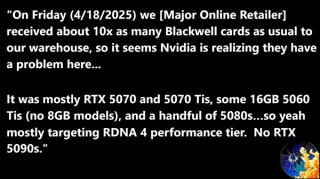现在很多用户电脑中还是会首选安装N卡,即使再好的N卡,设置不正确,依然是无法很好的发挥出最大的效果,那么就有小伙伴想要知道win10系统怎么来设置N卡,针对这个问题,下面就来和大伙分享最新通用的设置方法,感兴趣的用户随时欢迎前往系统之家进行查看。
win10系统N卡最新设置教程:
1、首先,我们在桌面上点击鼠标右键,然后选择NVIDIA控制面板,如图所示:
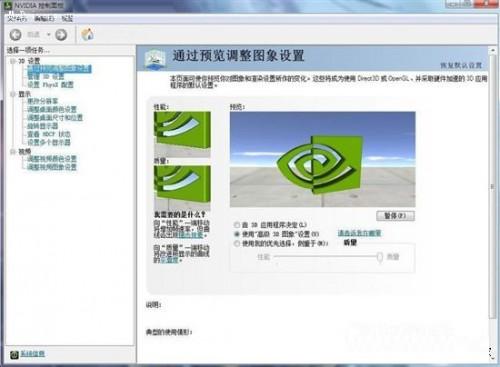
或者打开电脑右击任务栏中的n卡驱动图标,选择“nvidia控制面板”。
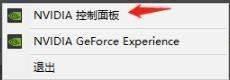
在3D设置下找到“通过预览调整图像设置”。
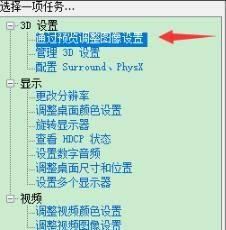
2、对小编喜欢玩游戏的来说,显卡的设置性能肯定是要高好了,所以在性能设置方面,小编选择最高,如果不是玩游戏的朋友,自己根据情况决定即可。如图所示:
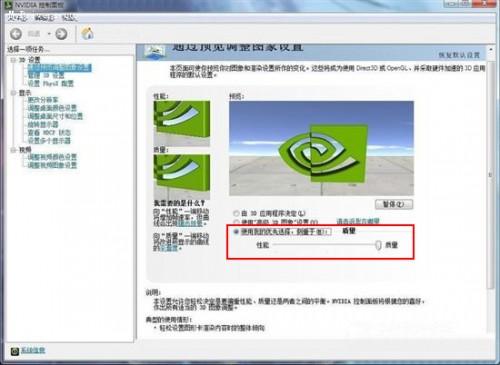
3、接着在管理3D设置里面,我们根据自己电脑性能进行设置,特别是最大预渲染帧数是由CPU来绝对的,如果你的电脑的CPU绝对的强大,那么你就可以将帧数调节到5以上。小编这里设置为3即可,如图所示:
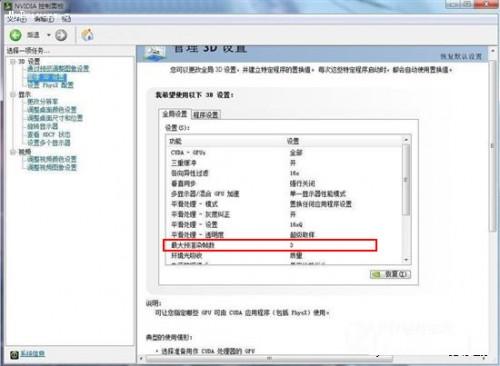
4、还有其他一些设置,大家可以尝试开关一下,试试效果。如图所示:
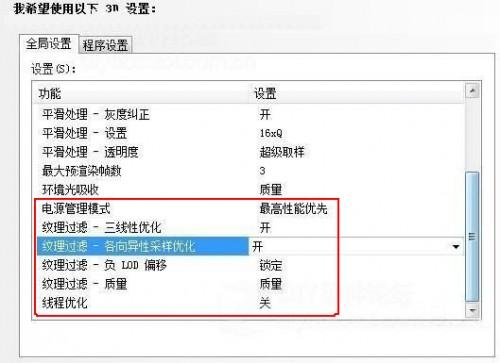
5、PHYSX设置,这里没有什么好设置的,选择默认即可。如图所示:
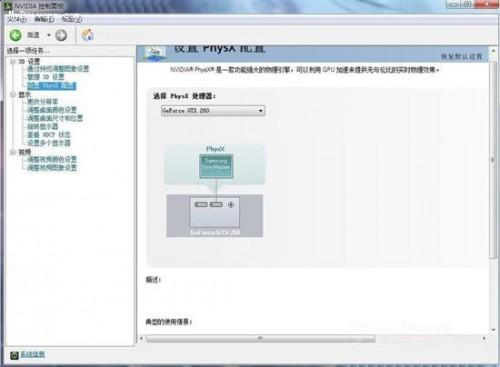
6、调整桌面颜色设置,这儿根据大家的喜好进行调节,看自己的视觉效果怎么样。如图所示:
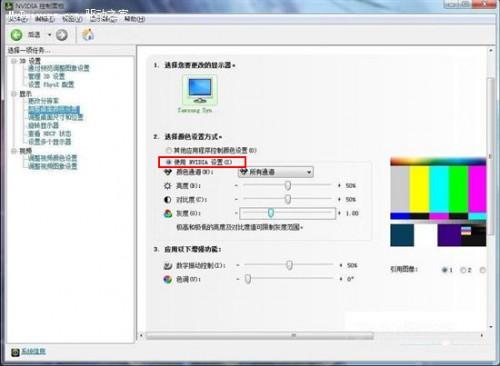
7、调节桌面尺寸和位置,如果你的显示器带自动缩放的功能,那么就可以选择“使用显示器内置缩放功能”,但是如果你的显示器不带有这样的功能,那么建议大家还是选择“使用NVIDIA缩放功能”。如图所示:
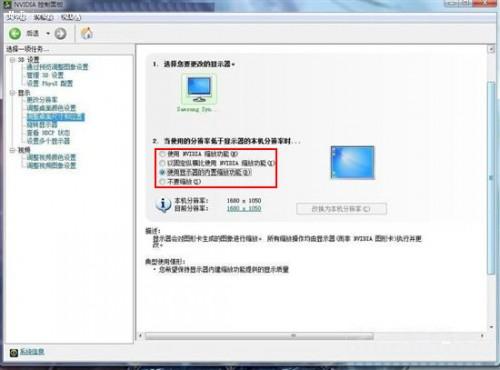
8、调节视频颜色设置,选择通过NVIDIA设置即可,然后在颜色里面我们就设置为默认。如图所示:

9、点击灰度按钮,我们也是默认,不用更改。如图所示:
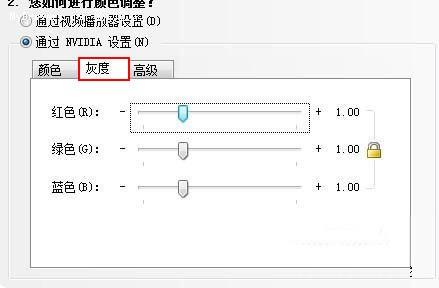
10、然后点击高级按钮,在该界面中,动态范围设置:如果你的是显示器,那么就选择0-255,但是如果你接的是电视,那么建议选择16-255。接着我们将动态对比度增强和颜色增强勾选上,这样显示的效果不至于失真和不清楚。
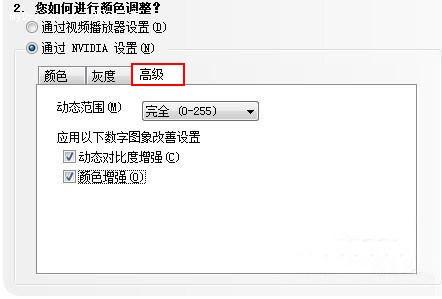
基本上每个驱动都会有如图所示的提示,至于A卡小编这里就不清楚了。如图所示:

11、调整视觉图像设置,这个也是根据自己显示器的参数来进行设置即可。如图所示:
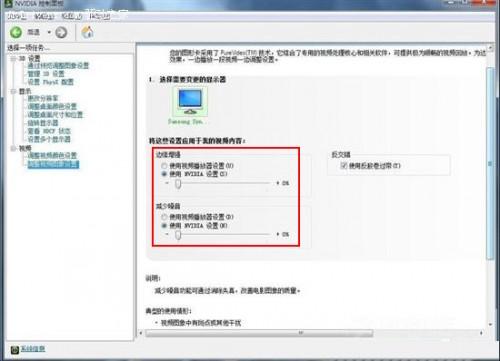
小编提醒:如果电脑的配置不是太好,那么小编还是建议大家讲不需要的就关闭,这样对电脑的运行也有一定的好处。