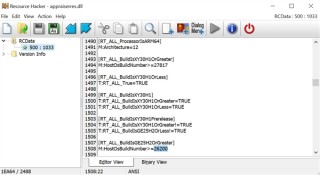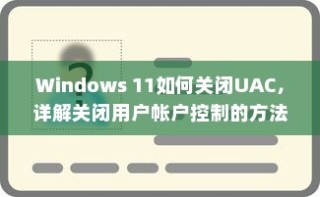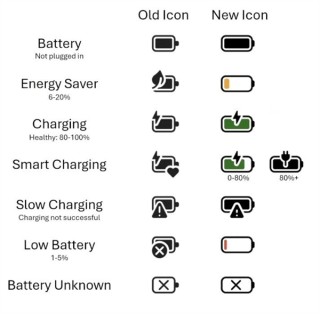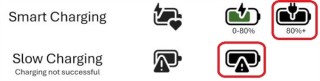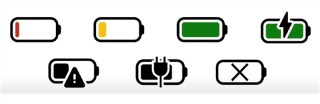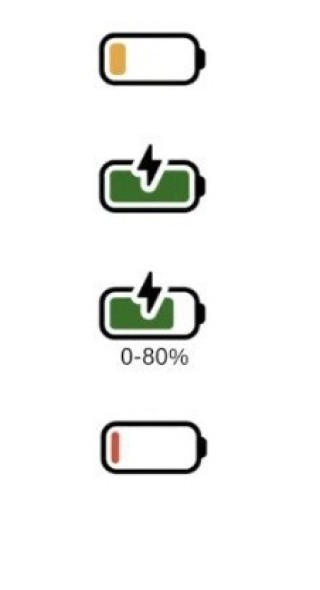在Windows 11中更改整个系统的默认下载位置,在文件资源管理器右击下载文件夹,选择属性,然后在位置标签下点击移动来实现,指定新的下载路径后确认即可;还可以通过浏览器设置直接更改各自浏览器的下载文件夹路径。
在使用 Windows 11 时,操作系统默认将下载的文件保存到系统驱动器上的“下载”文件夹。随着时间的推移,这可能导致系统驱动器(通常是 C 盘)的空间迅速耗尽。更改默认下载位置可以帮助你更好地管理存储空间,特别是当你有一个较大的第二硬盘或分区时。以下是在 Windows 11 中更改默认下载位置的详细步骤。

更改 Windows 11 中的默认下载位置的方法
方法一、更改系统的下载文件夹位置
改变整个系统的默认下载文件夹位置,你可以按照以下步骤操作:
1.打开文件资源管理器。
2.在左侧导航窗格中,找到“快速访问”下的“下载”文件夹。
3.右键点击“下载”文件夹,选择“属性”。
4.在弹出的窗口中,切换到“位置”标签页。
5.点击“移动”按钮,然后浏览到你希望设置为新下载位置的文件夹。
6.选择新位置后,点击“应用”然后“确定”。系统可能会询问你是否要移动已有的下载文件到新位置,可以根据个人需求选择“是”或“否”。
方法二、更改浏览器的下载设置
大多数人通过 Web 浏览器下载文件,因此更改浏览器设置是最直接的方法。
Microsoft Edge
- 打开 Edge 浏览器。
- 点击右上角的“设置和更多”(三个水平点)。
- 选择“设置”。
- 在左侧菜单中,点击“下载”。
- 在“位置”部分,点击“更改”,然后选择新的下载位置。
Google Chrome
- 打开 Chrome 浏览器。
- 点击右上角的三个点,选择“设置”。
- 在设置页面,向下滚动到“高级”部分,展开之。
- 点击“下载”,看到“位置”选项后,点击“更改”,并选择一个新的下载路径。
注意事项
- 确保新的下载文件夹具有足够的空间来存储未来的下载文件。
- 如果选择了外部驱动器作为新的下载位置,要确保该驱动器在下载时始终连接到电脑。
- 更改下载路径后,定期检查旧的下载文件夹,并清理不再需要的文件以释放空间。
有效管理下载文件夹的其他方法
定期清理:定期检查下载文件夹并删除不再需要的文件,可以避免不必要的空间占用。使用工具如 CCleaner 可以帮助自动化这一过程。
分类存储:创建子文件夹来分类存储下载的文件,例如“文档”、“图片”、“软件”等,以便于管理和查找。
使用云存储服务:考虑使用云服务如 Google Drive、OneDrive 或 Dropbox 同步你的下载文件夹。这不仅可以作为备份,还可以在不同设备间轻松访问这些文件。
设置磁盘配额:在存储较小的驱动器上设置磁盘配额,限制下载文件夹可以使用的最大空间,从而避免单一文件夹消耗过多存储资源。
利用文件管理软件:使用文件管理软件定期生成下载文件夹的使用报告,监控哪些类型的文件占用最多空间,并据此进行优化。
更改 Windows 11 中的默认下载位置是一个简单的过程,可以帮助你更有效地管理电脑的存储空间。无论是通过调整浏览器设置还是更改整个系统的下载文件夹位置,按照上述步骤操作即可轻松完成设置。这样不仅可以优化存储资源,还可以根据你的存储策略保持系统的组织和效率。