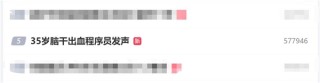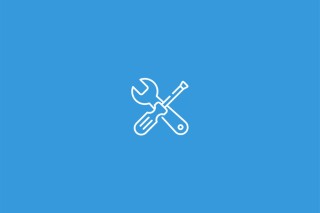Win11补丁更新后鼠标异常可以在设置找到Windows更新,回滚最近的更新;在设备管理器更新或回滚鼠标驱动程序;在设置中调整鼠标设置;在安全模式下启动,鼠标能正常工作就是软件造成的问题,逐个卸载最近安装应用;最后只有使用系统还原恢复了。
Windows 11 的补丁更新是为了修复已知问题和提高系统安全性,但有时它们也可能引入新的问题,其中之一就是影响鼠标的正常使用。这可能表现为鼠标卡顿、指针不准确或响应迟缓等。本文将从用户的角度出发,详细分析可能的原因,并提供一系列具体的解决操作方法。

Win11 补丁更新后鼠标异常问题分析
- 驱动兼容性:更新可能不兼容旧版鼠标驱动,造成鼠标不正常工作。
- 系统设置调整:更新可能重置了鼠标的设置或调整了系统的输入配置,影响鼠标性能。
- 软件冲突:更新可能引入新的系统进程或服务,这些可能与现有的鼠标软件冲突。
- 硬件问题暴露:更新过程中的系统重启可能暴露了原有的硬件问题,尤其是在鼠标老化或接触不良时更为明显。
Win11 补丁更新后鼠标异常问题解决步骤
1.回滚最近的更新
- 打开“设置”应用。
- 转到“Windows 更新” > “更新历史记录” > “卸载更新”。
- 选择最近的更新,点击“卸载”并按照指示完成操作。
2.更新或回滚鼠标驱动程序
- 打开“设备管理器”。
- 展开“鼠标和其他指针设备”,右键点击鼠标设备。
- 选择“更新驱动程序”,尝试自动搜索更新的驱动程序。
- 如果问题始于最近的驱动更新,可以选择“回滚驱动程序”。
3.调整鼠标设置
在“设置”中,转到“蓝牙和设备” > “鼠标”。调整鼠标的相关设置,如指针速度,查看是否能改善问题。
4.检查软件冲突
考虑在安全模式下启动 Windows,这将加载最少的驱动程序和启动程序,如果鼠标在这里工作正常,可能是软件造成的问题。可以尝试逐个卸载最近安装的应用程序,查看问题是否解决。
5.使用系统还原
如果上述步骤无效,可以尝试使用系统还原功能,将系统还原到更新前的点。打开“控制面板”,搜索“恢复”,点击“打开系统还原”,并按指示操作。
预防建议
- 在安装任何更新前,检查是否有针对你的鼠标设备的驱动更新。
- 更新前创建恢复点,确保在更新出现问题时能恢复到之前的状态。
- 在安装大型更新前,查看 Windows 社区或论坛中其他用户的反馈,了解更新可能带来的问题。
- 确保所有外设,特别是鼠标,在更新前与 Windows 11 兼容。
通过以上分析和解决方案,大多数因 Windows 11 更新导致的鼠标异常问题都能得到有效解决。为了确保系统更新后的稳定性和流畅体验,应及时采取预防措施,关注系统与驱动程序的最新动态,并在遇到问题时,根据上述方法进行故障排除。