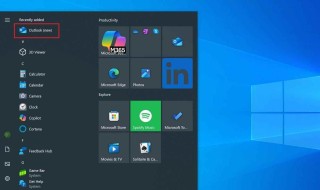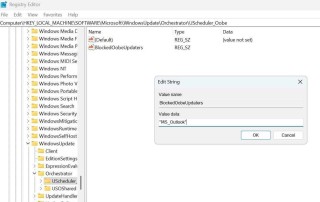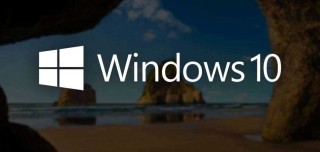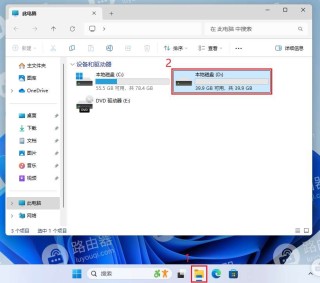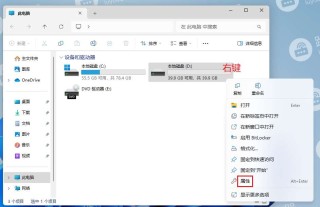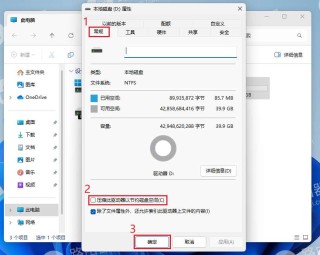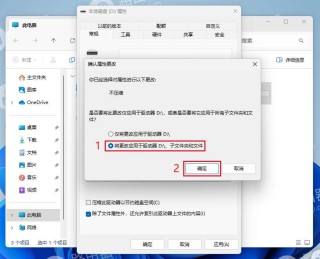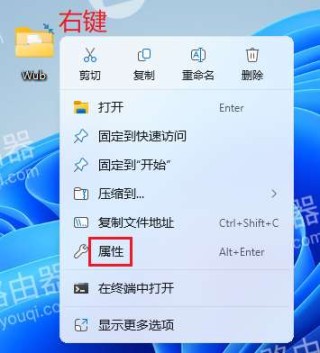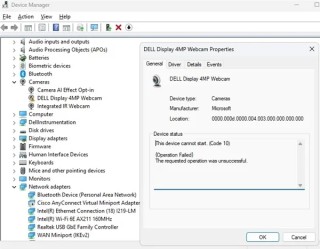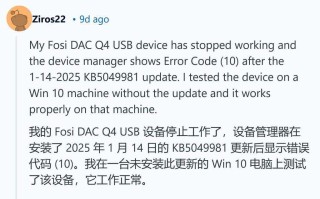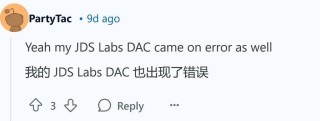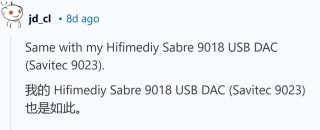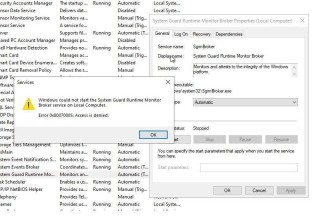windows系统出现这样的错误,初步判断为windows的网络连接问题引起的,或者是系统当前网络设置的问题,当然也不排除windows自身系统的bug存在导致。一般这个错误会导致用户账户无法登陆、windows商店无法显示内容、个人账户无法同步或验证等相关问题。下面我们来看看具体的修复方法。
Windows Update 是 Windows 生态中非常重要的一环,确保你的系统能够及时修复各种错误、部署安全补丁,保持设备处于最新状态。Windows Update 在过去多年的打磨下已经非常成熟,但有时候依然会出现安装失败的问题,其中用户可能会遇到的是 0x80190001 错误代码。
Windows系统 0x80190001错误如下:

windows出现这样的错误,初步判断为windows的网络连接问题引起的,一般这个错误会导致用户账户无法登陆、windows商店无法显示内容、个人账户无法同步或验证等相关问题。下面我们来看看具体的修复方法。
若同学们正在使用的系统为Windows 11,请移步这篇文章《Windows11 0x80190001错误解决》,当然为了方便阅读,文末也附带了win11系统的解决办法。
win10解决办法
1、使用windows的搜索功能(或直接使用快捷键win+s),输入cmd,会出现命令行提示符,右键选择管理员身份运行;
2、在弹出的命令框内输入:netsh int ip reset,按下回车键即可;
3、在命令框继续输入:netsh winsock reset,按下回车键以重置网络,此时需要重启你的计算机,重新启动之后看是否恢复正常,若还存在0x80190001这样的错误,请继续按以下步骤进行;
4、打开windows设置,选择网络和Internet > 以太网 > 网络和共享中心;

5、点击当前所连接的网络,选择属性 > 勾选Internet 协议版本4 (TCP/IPv4)并双击 > 按下图进行设置即可;


6、返回到网络和共享中心,左下角选择Internet 选项 > 选择高级 > 点击重置(勾选删除个人设置)并确认重置;

7、重新启动计算机,windows 0x80190001问题解决。
win11解决办法
什么原因导致 Windows Update 0x80190001 错误代码?
Windows Update 0x80190001 错误代码通常发生在下载和安装 Windows 更新的过程中,伴随着该代码出现的其它“并发症”包括运行缓慢、卡死等情况。

而导致这个问题出现的常见原因包括时间和日期设置不正确,系统文件损坏或有问题,以及不兼容的第三方安全软件。我们的忠实用户们,如果你在升级 Windows Update 也遇到了 0x80190001 错误,那么可以尝试以下几种方法。
方法一:重启电脑
运行 Windows Update 疑难解答
检查时间 / 日期
运行 SFC 和 DISM 扫描
清理 SoftwareDistribution 文件夹
执行 Clean Boot
重启电脑
导致 0x80190001 错误的一个常见问题是存在损坏的系统文件。如果我们的网友遇到了这个问题,首先尝试的一个解决方案就是重启系统。
值得注意的是,在 Windows 系统中点击“重启”按钮可能无法重置所有的内存缓存和进程。因此你需要一次硬重启。你将需要按住设备上的电源按钮 3-4 秒,直到它完全关闭。
然后再等待 30 秒时间,按下电源按钮重新开机。重新启动后,检查一下 Windows Update 现在是否已经开始正常工作。
方法二:检查你的日期和时间
不正确的日期和时间也会干扰 Windows Update,从而导致 0x80190001 错误。你可以在任务栏系统托盘上查看时间是否正确,如果不正确可以在设置应用中进行修改。
1. 按下键盘上的 Win 键和 I 键组合快捷方式,打开设置应用(用户也可通过开始菜单等其它方式进入设置应用)
2. 在左侧选择“时间和语言”,然后选择“日期和时间”

3. 通常情况下“自动设置时间”会自动联网对时,如果不正确的话,可以取消该开关,然后手动输入相应的时间。

你还应该仔细检查你的时区,以便 Windows 知道何时应该安装更新--否则,它可能会忽略它们。
方法三:运行 Windows Update 疑难解决
如果我们网友在重启电脑,并确认时间正确的情况下依然存在 0x80190001 错误,那么接下来可以使用系统内置的疑难解答工具进行修复。这个工具能检测、诊断和解决任何潜在的系统更新问题,确保你的计算机顺利和安全地运行。
我们网友可以按照以下步骤进行:
1. 按下键盘上的 Win 键和 I 键组合快捷方式,打开设置应用(用户也可通过开始菜单等其它方式进入设置应用)
2. 在左侧选择“系统”,右侧选择“疑难解答”

3. 选择“其他疑难解答”

4. 找到“Windows 更新”,点击右侧的运行

整个疑难解答过程可能需要一段时间,完成上述步骤后,我们网友可以再次尝试在 Windows 上安装更新。
方法四:运行 SFC 和 DISM 扫描
我们网友如何按照上述步骤操作之后依然存在 0x80190001 错误,那么可能是部分系统文件损坏或者丢失。我们网友可以通过 SFC 和 DISM 方式解决这个问题。
SFC(系统文件检查器)扫描将检测任何损坏的系统文件并试图修复它们,而 DISM(部署映像服务和管理)扫描检查任何需要修复的损坏 Windows 组件。
这两种扫描都是相对快速和直接的过程,不需要任何高级技术知识。我们网友所需要做的就是以管理员身份打开命令提示符,并按照以下步骤操作:
1. 打开开始菜单,然后搜索 CMD,右键以管理员身份运行命令提示符

2. 在跳出的窗口中输入“sfc /scannow”命令,按下回车键

这个过程需要一段时间,如果你愿意,你可以在系统扫描数据的时候做其它事情。扫描完成,请尝试再次更新 Windows。
方法五:运行部署映像服务和管理工具
如果问题依然存在,那么 我们网友可以尝试下运行部署映像服务和管理工具,恢复系统文件并修复任何损坏的系统镜像。我们网友可以按照以下步骤操作:
1. 打开开始菜单,然后搜索 CMD,右键以管理员身份运行命令提示符
2. 键入以下命令并按回车键执行。注意每个“/”前面都有个空格。
DISM.exe /Online /Cleanup-image /Scanhealth # 扫描你全部系统文件并和官方系统文件对比DISM.exe /Online /Cleanup-image /Restorehealth # 把那些不同的系统文件还原成系统官方源文件,跟重装差不多
这个过程同样需要一段时间,在扫描完成之后,请尝试再次更新 Windows,看看问题是否已经解决。

上一页12 下一页 阅读全文
方法六:清除 SoftwareDistribution 文件夹
清除 SoftwareDistribution 文件夹将删除在下载和安装 Windows 更新时创建的所有临时文件。这将释放你的计算机上的空间,并可能解决你遇到的任何错误。我们网友可以按照以下步骤操作:
1. 打开开始菜单,然后搜索 CMD,右键以管理员身份运行命令提示符
2. 在命令提示符中,输入这些命令,然后每次都按回车键:
net stop wuauservnet stop bitsnet stop cryptSvcnet stop msiserver
执行上述这些命令之后,打开 Win11 系统的文件管理器。然后在地址栏上输入“C:WindowsSoftwareDistribution”(不含“”),删除该文件夹下的所有内容。

现在你需要重新启动此前停止的服务,在命令提示符窗口输入:
net start wuauservnet start bitsnet start cryptSvcnet start msiserver
完成上述步骤之后,重启你的电脑,应该可以正常更新 Windows 了。
方法七:执行 Clean Boot
执行 Clean Boot 有助于减少第三方软件冲突导致的 0x80190001 错误。如果上述几个步骤都不奏效的话,那么可以尝试下面这个方法:
1. 点击开始菜单,搜索“系统配置”

2. 在“常规”标签页,选择“有选择的启动”
3. 取消“加载启动项”前面的复选框

4. 在“服务”标签页,勾选左下角的“隐藏所有 Microsoft 服务(H)”,然后选择“全部禁用”
5. 再点击右下角的“应用”按钮

6. 点击“启动”标签页,点击“打开任务管理器”链接。

7. 在任务管理器“启动”界面右键禁用你认为不需要的启动项。

8. 点击系统配置的“确定”按钮,然后重启设备。
理论上,上述操作应该可以修复 Windows Update 的 0x80190001 错误,如果还未解决终极大招就是重装系统,不过在重装之前注意备份你的数据。
方法八:
若当前系统中正在使用科学软件或游戏加速器等,首先关闭。
1、打开开始界面的Windows Powershell(管理员)或Windows终端(管理员),也可以直接使用快捷键win+x,并选择Windows终端(管理员);
[注]:必须是管理员权限打开的终端才行。

2、在弹出的命令框内输入:netsh winsock reset,按下回车键Enter即可;

3、在命令框内继续输入:netsh int ip reset,按下回车键Enter;

4、在命令框内继续输入:ipconfig /release,按下回车键Enter;

5、在命令框内继续输入:ipconfig /renew,按下回车键Enter;

6、在命令框内继续输入:ipconfig /flushdns,按下回车键Enter;

7、在命令框内继续输入:ipconfig /registerdns,按下回车键Enter;

8、在命令框内继续输入:inetcpl.cpl,按下回车键Enter则会打开Internet属性界面;
- 在Internet属性界面,首先选择菜单到“高级”,点击“高级”菜单界面下的还原高级设置;
- 接着在“高级”菜单下的“设置”中,依次勾选以下选项使用TLS 1.0>使用TLS 1.1>使用TLS 1.2>使用TLS 1.3,勾选完该4个选项后点击下方确定,再点击右下角应用。


9、切换到命令行窗口,即Windows Powershell(管理员),若已关闭,请按照第一步重新打开即可。在命令框内输入:ncpa.cpl,按下回车键Enter则会打开"网络连接"面板,右键单击需要设置的网络适配器(即正在使用的网络适配器,以太网或WLAN),选择属性,在“属性”窗口里双击Internet 协议版本 4(TCP/IPv4),勾选自动获得 IP 地址,自动获得 DNS 服务器地址,勾选完后点击确定。


10、保存设置后,重新启动计算机。
以上就是windows系统遇到0x80190001错误的解决办法,希望大家喜欢,请继续关注科技号。
相关推荐:
Win10安装KB5001716提示错误代码0x80070643的解决办法
win10 KB5034441安装失败提示0x80070643错误代码怎么办?
上一页 1 2下一页阅读全文
windows系统出现这样的错误,初步判断为windows的网络连接问题引起的,或者是系统当前网络设置的问题,当然也不排除windows自身系统的bug存在导致。一般这个错误会导致用户账户无法登陆、windows商店无法显示内容、个人账户无法同步或验证等相关问题。下面我们来看看具体的修复方法。
Windows Update 是 Windows 生态中非常重要的一环,确保你的系统能够及时修复各种错误、部署安全补丁,保持设备处于最新状态。Windows Update 在过去多年的打磨下已经非常成熟,但有时候依然会出现安装失败的问题,其中用户可能会遇到的是 0x80190001 错误代码。
Windows系统 0x80190001错误如下:

windows出现这样的错误,初步判断为windows的网络连接问题引起的,一般这个错误会导致用户账户无法登陆、windows商店无法显示内容、个人账户无法同步或验证等相关问题。下面我们来看看具体的修复方法。
若同学们正在使用的系统为Windows 11,请移步这篇文章《Windows11 0x80190001错误解决》,当然为了方便阅读,文末也附带了win11系统的解决办法。
win10解决办法
1、使用windows的搜索功能(或直接使用快捷键win+s),输入cmd,会出现命令行提示符,右键选择管理员身份运行;
2、在弹出的命令框内输入:netsh int ip reset,按下回车键即可;
3、在命令框继续输入:netsh winsock reset,按下回车键以重置网络,此时需要重启你的计算机,重新启动之后看是否恢复正常,若还存在0x80190001这样的错误,请继续按以下步骤进行;
4、打开windows设置,选择网络和Internet > 以太网 > 网络和共享中心;

5、点击当前所连接的网络,选择属性 > 勾选Internet 协议版本4 (TCP/IPv4)并双击 > 按下图进行设置即可;


6、返回到网络和共享中心,左下角选择Internet 选项 > 选择高级 > 点击重置(勾选删除个人设置)并确认重置;

7、重新启动计算机,windows 0x80190001问题解决。
win11解决办法
什么原因导致 Windows Update 0x80190001 错误代码?
Windows Update 0x80190001 错误代码通常发生在下载和安装 Windows 更新的过程中,伴随着该代码出现的其它“并发症”包括运行缓慢、卡死等情况。

而导致这个问题出现的常见原因包括时间和日期设置不正确,系统文件损坏或有问题,以及不兼容的第三方安全软件。我们的忠实用户们,如果你在升级 Windows Update 也遇到了 0x80190001 错误,那么可以尝试以下几种方法。
方法一:重启电脑
运行 Windows Update 疑难解答
检查时间 / 日期
运行 SFC 和 DISM 扫描
清理 SoftwareDistribution 文件夹
执行 Clean Boot
重启电脑
导致 0x80190001 错误的一个常见问题是存在损坏的系统文件。如果我们的网友遇到了这个问题,首先尝试的一个解决方案就是重启系统。
值得注意的是,在 Windows 系统中点击“重启”按钮可能无法重置所有的内存缓存和进程。因此你需要一次硬重启。你将需要按住设备上的电源按钮 3-4 秒,直到它完全关闭。
然后再等待 30 秒时间,按下电源按钮重新开机。重新启动后,检查一下 Windows Update 现在是否已经开始正常工作。
方法二:检查你的日期和时间
不正确的日期和时间也会干扰 Windows Update,从而导致 0x80190001 错误。你可以在任务栏系统托盘上查看时间是否正确,如果不正确可以在设置应用中进行修改。
1. 按下键盘上的 Win 键和 I 键组合快捷方式,打开设置应用(用户也可通过开始菜单等其它方式进入设置应用)
2. 在左侧选择“时间和语言”,然后选择“日期和时间”

3. 通常情况下“自动设置时间”会自动联网对时,如果不正确的话,可以取消该开关,然后手动输入相应的时间。

你还应该仔细检查你的时区,以便 Windows 知道何时应该安装更新--否则,它可能会忽略它们。
方法三:运行 Windows Update 疑难解决
如果我们网友在重启电脑,并确认时间正确的情况下依然存在 0x80190001 错误,那么接下来可以使用系统内置的疑难解答工具进行修复。这个工具能检测、诊断和解决任何潜在的系统更新问题,确保你的计算机顺利和安全地运行。
我们网友可以按照以下步骤进行:
1. 按下键盘上的 Win 键和 I 键组合快捷方式,打开设置应用(用户也可通过开始菜单等其它方式进入设置应用)
2. 在左侧选择“系统”,右侧选择“疑难解答”

3. 选择“其他疑难解答”

4. 找到“Windows 更新”,点击右侧的运行

整个疑难解答过程可能需要一段时间,完成上述步骤后,我们网友可以再次尝试在 Windows 上安装更新。
方法四:运行 SFC 和 DISM 扫描
我们网友如何按照上述步骤操作之后依然存在 0x80190001 错误,那么可能是部分系统文件损坏或者丢失。我们网友可以通过 SFC 和 DISM 方式解决这个问题。
SFC(系统文件检查器)扫描将检测任何损坏的系统文件并试图修复它们,而 DISM(部署映像服务和管理)扫描检查任何需要修复的损坏 Windows 组件。
这两种扫描都是相对快速和直接的过程,不需要任何高级技术知识。我们网友所需要做的就是以管理员身份打开命令提示符,并按照以下步骤操作:
1. 打开开始菜单,然后搜索 CMD,右键以管理员身份运行命令提示符

2. 在跳出的窗口中输入“sfc /scannow”命令,按下回车键

这个过程需要一段时间,如果你愿意,你可以在系统扫描数据的时候做其它事情。扫描完成,请尝试再次更新 Windows。
方法五:运行部署映像服务和管理工具
如果问题依然存在,那么 我们网友可以尝试下运行部署映像服务和管理工具,恢复系统文件并修复任何损坏的系统镜像。我们网友可以按照以下步骤操作:
1. 打开开始菜单,然后搜索 CMD,右键以管理员身份运行命令提示符
2. 键入以下命令并按回车键执行。注意每个“/”前面都有个空格。
DISM.exe /Online /Cleanup-image /Scanhealth # 扫描你全部系统文件并和官方系统文件对比DISM.exe /Online /Cleanup-image /Restorehealth # 把那些不同的系统文件还原成系统官方源文件,跟重装差不多
这个过程同样需要一段时间,在扫描完成之后,请尝试再次更新 Windows,看看问题是否已经解决。

方法六:清除 SoftwareDistribution 文件夹
清除 SoftwareDistribution 文件夹将删除在下载和安装 Windows 更新时创建的所有临时文件。这将释放你的计算机上的空间,并可能解决你遇到的任何错误。我们网友可以按照以下步骤操作:
1. 打开开始菜单,然后搜索 CMD,右键以管理员身份运行命令提示符
2. 在命令提示符中,输入这些命令,然后每次都按回车键:
net stop wuauservnet stop bitsnet stop cryptSvcnet stop msiserver
执行上述这些命令之后,打开 Win11 系统的文件管理器。然后在地址栏上输入“C:WindowsSoftwareDistribution”(不含“”),删除该文件夹下的所有内容。

现在你需要重新启动此前停止的服务,在命令提示符窗口输入:
net start wuauservnet start bitsnet start cryptSvcnet start msiserver
完成上述步骤之后,重启你的电脑,应该可以正常更新 Windows 了。
方法七:执行 Clean Boot
执行 Clean Boot 有助于减少第三方软件冲突导致的 0x80190001 错误。如果上述几个步骤都不奏效的话,那么可以尝试下面这个方法:
1. 点击开始菜单,搜索“系统配置”

2. 在“常规”标签页,选择“有选择的启动”
3. 取消“加载启动项”前面的复选框

4. 在“服务”标签页,勾选左下角的“隐藏所有 Microsoft 服务(H)”,然后选择“全部禁用”
5. 再点击右下角的“应用”按钮

6. 点击“启动”标签页,点击“打开任务管理器”链接。

7. 在任务管理器“启动”界面右键禁用你认为不需要的启动项。

8. 点击系统配置的“确定”按钮,然后重启设备。
理论上,上述操作应该可以修复 Windows Update 的 0x80190001 错误,如果还未解决终极大招就是重装系统,不过在重装之前注意备份你的数据。
方法八:
若当前系统中正在使用科学软件或游戏加速器等,首先关闭。
1、打开开始界面的Windows Powershell(管理员)或Windows终端(管理员),也可以直接使用快捷键win+x,并选择Windows终端(管理员);
[注]:必须是管理员权限打开的终端才行。

2、在弹出的命令框内输入:netsh winsock reset,按下回车键Enter即可;

3、在命令框内继续输入:netsh int ip reset,按下回车键Enter;

4、在命令框内继续输入:ipconfig /release,按下回车键Enter;

5、在命令框内继续输入:ipconfig /renew,按下回车键Enter;

6、在命令框内继续输入:ipconfig /flushdns,按下回车键Enter;

7、在命令框内继续输入:ipconfig /registerdns,按下回车键Enter;

8、在命令框内继续输入:inetcpl.cpl,按下回车键Enter则会打开Internet属性界面;
- 在Internet属性界面,首先选择菜单到“高级”,点击“高级”菜单界面下的还原高级设置;
- 接着在“高级”菜单下的“设置”中,依次勾选以下选项使用TLS 1.0>使用TLS 1.1>使用TLS 1.2>使用TLS 1.3,勾选完该4个选项后点击下方确定,再点击右下角应用。


9、切换到命令行窗口,即Windows Powershell(管理员),若已关闭,请按照第一步重新打开即可。在命令框内输入:ncpa.cpl,按下回车键Enter则会打开"网络连接"面板,右键单击需要设置的网络适配器(即正在使用的网络适配器,以太网或WLAN),选择属性,在“属性”窗口里双击Internet 协议版本 4(TCP/IPv4),勾选自动获得 IP 地址,自动获得 DNS 服务器地址,勾选完后点击确定。


10、保存设置后,重新启动计算机。
以上就是windows系统遇到0x80190001错误的解决办法,希望大家喜欢,请继续关注科技号。
相关推荐:
Win10安装KB5001716提示错误代码0x80070643的解决办法
win10 KB5034441安装失败提示0x80070643错误代码怎么办?