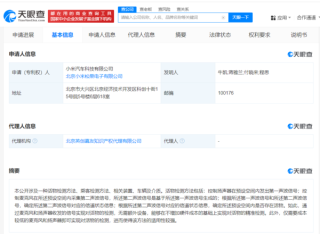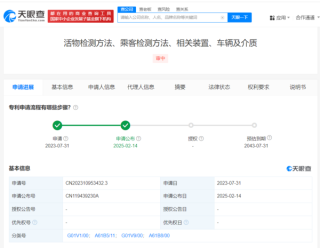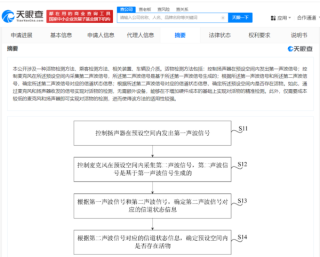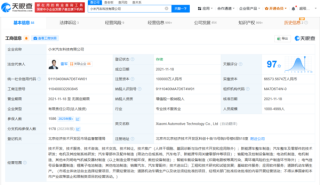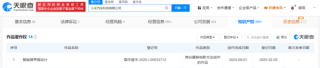解决系统提示为了对电脑进行保护已阻止此应用,先检查文件来源是否可信,确认文件是安全的可以暂时关闭防病毒软件;或者在安全软件中将应用添加到信任列表;在者可以右击程序选择以管理员身份运行;还可禁用Windows中的用户账户控制,此方法谨慎使用。
当遇到 Windows 系统提示“为了对电脑进行保护,已阻止此应用”时,这通常是 Windows Defender 或其他安全软件对可能不安全的应用程序或文件采取的保护措施。但如果你确信该应用是安全的,该如何解决这个问题呢?

解决系统提示为了对电脑进行保护已阻止此应用的方法
1.检查文件来源
确保你正在尝试运行的应用或文件来自可信来源。如果来源不明,最好不要继续操作。
2.暂时关闭防病毒软件
如果你确定文件是安全的,可以暂时关闭 Windows Defender 或其他安全软件,然后再尝试运行该应用。
在“设置”→“更新与安全”→“Windows 安全中心”→“病毒与威胁防护”中,可以暂时关闭实时保护。
3.设置应用为信任
在安全软件中,将该应用添加到信任列表或例外列表。这样安全软件将不会阻止此应用的运行。
4.以管理员身份运行
右击应用程序图标,选择“以管理员身份运行”。这有时可以绕过安全限制,但应谨慎使用。
5.检查 Windows SmartScreen 设置
Windows SmartScreen 是一种用于防止未经认证的应用和文件运行的功能。在“控制面板”→“系统和安全”→“安全和维护”中,检查并调整 SmartScreen 设置。
6.禁用 Windows 中的用户账户控制(UAC)
- 进入“控制面板”找到“管理工具”点击进入。
- “管理工具”里点击进入“本地安全策略”。
- 展开“本地策略”,点击进入“安全选项”,右侧下滑找到“用户账户控制:以管理员批准模式运行所有管理员”,可以看到现在是“已启用”状态。鼠标右键它,点击“属性”。
- “属性”内“本地安全设置”将“已启用”选为“已禁用”,然后点“应用”,再点“确定”。然后重启电脑。重启后此问题解决,应用程序可以正常安装。
注意:禁用 UAC 会降低系统的安全性,因为它是防止未经授权更改系统设置的一种机制。在禁用 UAC 之前,请确保完全了解可能带来的风险。通常建议保持 UAC 启用,特别是在不熟悉可能安装的软件来源或内容的情况下。
在处理这类安全提示时,一定要确保应用来源的可靠性,下载和运行来自不明或不可信来源的应用始终存在风险。