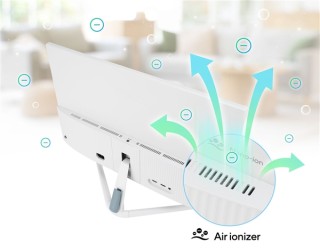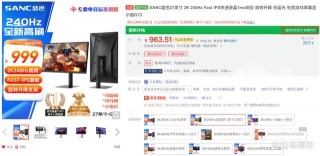Windows系统中,通过显示设置选择显示桌面仅在1号(或2号)上可以设置仅使用内置屏幕或外接显示器;macOS系统中,设置为镜像模式并关闭Mac笔记本的盖子,可以实现仅在外接显示器上显示内容。
当我们将电脑外接到显示器时,有时可能只想使用其中一个屏幕,以集中注意力或适应特定的工作环境。这在节省能源、提高集中度以及适应不同的工作或娱乐场景中非常有用。以下是在 Windows 和 macOS 系统中设置仅使用其中一个屏幕的步骤。

电脑外接显示器后仅使用其中一个屏幕设置步骤
Windows 系统中设置仅使用一个屏幕
1.连接外接显示器:确保外接显示器正确连接到电脑。
2.打开显示设置:右键点击桌面,选择“显示设置”。
3.选择显示模式:在“多个显示器”部分,选择“显示桌面仅在 1 号(或 2 号)上”。这里的“1 号”通常指笔记本电脑的内置屏幕,“2 号”指外接显示器。
4.应用设置:点击“应用”确认更改。
macOS 系统中设置仅使用一个屏幕
- 连接外接显示器:将显示器连接到 Mac 电脑。
- 打开系统偏好设置:点击屏幕左上角的苹果图标,选择“系统偏好设置”。
- 访问显示设置:点击“显示器”图标。
- 设置为镜像模式:点击“排列”标签页,然后选中“镜像显示器”。
- 关闭 Mac 笔记本的盖子:使用外接键盘和鼠标时,关闭 Mac 笔记本的盖子可以使系统仅在外接显示器上显示内容。
注意事项
- 在进行设置更改前,请确保保存所有正在进行的工作,以防数据丢失。
- 使用外接键盘和鼠标可以在仅使用外接显示器时提供更好的操作体验。
- 确保外接显示器的分辨率和刷新率设置适合你的使用需求。
如何调外接显示器的分辨率和刷新率
调整外接显示器的分辨率和刷新率是优化显示效果和提高使用体验的关键步骤。以下是在 Windows 和 macOS 系统中调整这些设置的方法:
Windows 系统调整外接显示器的分辨率和刷新率
- 打开显示设置:右键点击桌面,选择“显示设置”。
- 选择外接显示器:在显示设置中,选择你想要调整的外接显示器(通常标识为“2 号”或其他编号)。
- 调整分辨率:滚动到“分辨率”选项。从下拉菜单中选择合适的分辨率。通常,选择显示器支持的最高分辨率可以获得最佳显示效果。
- 调整刷新率:点击“高级显示设置”链接。在新窗口中找到“刷新率”选项,并从下拉菜单中选择合适的刷新率。更高的刷新率可以提供更平滑的视觉体验,但要确保选择的刷新率是显示器支持的。
- 应用更改:点击“应用”按钮保存设置。根据提示确认更改。
macOS 系统调整外接显示器的分辨率和刷新率
- 打开系统偏好设置:点击屏幕左上角的苹果图标,选择“系统偏好设置”。
- 访问显示设置:点击“显示器”图标。
- 调整分辨率:在显示器设置中,选择“显示”标签。点击“分辨率”旁边的“缩放”选项,选择一个分辨率。对于外接显示器,通常可以选择“默认为显示器”或“缩放”来调整分辨率。
- 调整刷新率:如果可用,刷新率选项通常在同一界面中。选择合适的刷新率,特别是在处理视频或游戏时。
- 应用更改:设置后,系统通常会自动保存更改。
注意事项
- 在调整分辨率和刷新率时,确保选择的设置与外接显示器的规格兼容。
- 在某些情况下,错误的设置可能导致屏幕闪烁或显示不正常,如果发生这种情况,请尝试恢复到默认设置。
- 调整设置时,显示器可能会暂时黑屏或闪烁,这是正常现象。
通过以上步骤,你可以轻松地设置你的电脑,仅使用内置显示屏或外接显示器中的一个。还可以根据个人的需求和外接显示器的特性,调整分辨率和刷新率,以获得最佳的显示效果。这样的设置可以帮助你根据不同的工作或娱乐需求,优化你的使用体验。