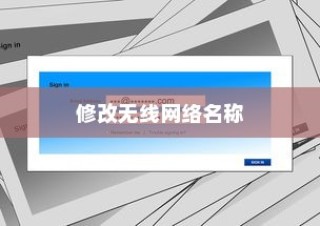本文详细介绍了TP-Link无线路由器的WDS设置过程,文章以简单易懂的步骤指导读者完成设置,包括如何连接两个或多个无线网络,实现无线扩展覆盖,通过本文,读者可以轻松掌握无线路由器WDS设置技巧,提升网络使用体验。

随着无线网络的普及,无线路由器已成为家庭和企业网络的重要组成部分,TP-Link无线路由器因其出色的性能和稳定的网络表现,深受广大用户的青睐,WDS(Wireless Distribution System)无线桥接功能更是为用户带来了便利,允许用户通过无线方式将多个无线网络连接起来,从而扩展网络覆盖范围,本文将详细介绍TP-Link无线路由器的WDS设置方法,帮助用户轻松实现无线桥接。
- 两台TP-Link无线路由器:主路由器和副路由器;
- 一根网线:用于连接主路由器和副路由器;
- 笔记本或台式电脑;
- 已知主路由器的SSID和密码。
设置步骤
- 连接路由器与电脑:使用网线将笔记本或台式电脑连接到主路由器的LAN口,确保电脑已连接到互联网。
- 登录路由器管理界面:打开浏览器,输入TP-Link路由器的默认IP地址(通常为192.168.1.1),进入路由器管理界面,输入用户名和密码(默认为admin),登录路由器。
- 开启WDS功能:在主路由器的管理界面中,找到“无线设置”或“WiFi设置”选项,点击进入,在无线设置页面中找到“WDS”选项,开启WDS功能。
- 扫描副路由器信号:在主路由器的WDS设置页面中,点击“扫描”按钮,扫描副路由器的SSID信号,完成后,选择需要桥接的副路由器。
- 输入副路由器密码:为主路由器与副路由器建立连接,确保密码正确,以免影响网络稳定性。
- 设置副路由器:将网线连接到副路由器的WAN口,登录副路由器管理界面,在副路由器的WDS设置页面中,选择主路由器并输入主路由器的密码,保存设置并重启副路由器。
- 确认桥接成功:等待副路由器重启完成后,检查电脑是否成功连接到副路由器的无线网络,尝试在浏览器中访问互联网,确认网络连通性良好。
注意事项
- 确保主副路由器之间的距离适中,避免信号干扰;
- 在设置过程中,请确保主副路由器的信道一致;
- WDS桥接过程中,请确保主副路由器的密码安全;
- 若遇到网络问题,请检查WDS设置是否正确,尝试重新桥接;
- 不同型号的TP-Link路由器设置方法可能略有差异,请参照具体型号的使用手册进行操作。
常见问题及解决方案
- 无法扫描到副路由器的SSID信号。 解决方案:确保副路由器已开启无线功能并处于正常工作状态,尝试调整副路由器的位置,以便主路由器能够扫描到信号。
- 桥接后无法访问互联网。 解决方案:检查主副路由器的连接是否正常,确认密码输入无误,尝试重启主副路由器并重新连接网络,若问题仍然存在,请检查网络设置和宽带连接是否正常,重新设置宽带连接并保存配置后尝试再次连接网络,如问题仍未解决请联系技术支持寻求帮助。
通过本文的介绍,相信你已掌握了TP-Link无线路由器WDS设置的方法,在实际操作过程中,如果遇到问题,可以参考本文提供的常见问题和解决方案进行排查,如问题无法解决,请及时联系技术支持寻求帮助,希望本文对你有所帮助,祝你成功设置TP-Link无线路由器WDS桥接,扩展你的无线网络覆盖范围!