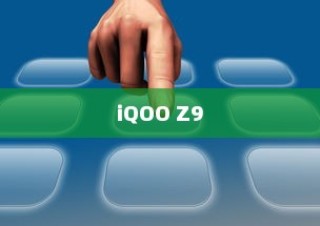本指南详细介绍了如何在Windows 10系统中开启屏幕保护程序,通过简单明了的步骤,用户可轻松找到并启动屏幕保护设置,跟随本指南,您将能够保护您的计算机屏幕并增加系统的安全性。

本文是一份关于如何在Windows 10系统中开启屏幕保护程序的详细指南,通过简洁明了的步骤,用户可以轻松找到并启动屏幕保护设置,从而保护计算机屏幕并提升系统的安全性。
屏幕保护程序是一种计算机程序,旨在保护计算机显示器免受长时间显示同一画面导致的损害,在Windows 10操作系统中,屏幕保护程序不仅能够保护显示器,还能通过个性化元素增强用户体验,为确保顺利操作,请确保Windows 10系统已更新到最新版本,并准备一个屏幕保护程序,Windows 10自带多种屏幕保护程序,也可从网上下载其他个性化的屏幕保护程序。
下面提供两种开启屏幕保护程序的方法:
通过系统设置开启屏幕保护程序
- 在桌面空白处右键点击,选择“个性化”。
- 在个性化设置窗口中,选择“锁屏界面”。
- 点击进入“屏幕保护程序设置”。
- 选择心仪的屏幕保护程序。
- 设置屏幕保护程序的等待时间。
- 根据需求,选择是否勾选“恢复时显示登录屏幕”。
- 点击“应用”并“确定”,完成设置。
通过控制面板开启屏幕保护程序
- 在桌面左下角的搜索框中输入“控制面板”,并打开。
- 将查看方式设置为“大图标”,找到“个性化”选项,点击进入。
- 选择“屏幕保护程序”。
- 在此设置窗口中,选择心仪的屏幕保护程序并设置等待时间。
- 根据需求进行其他设置,如密码保护等。
- 点击“应用”并“确定”,完成设置。
在操作过程中可能会遇到一些问题,以下是常见问题及解决方法:
- 问题:无法找到屏幕保护程序设置选项。 解答:请确认Windows 10版本是否支持屏幕保护程序设置,若无法找到,可以尝试通过控制面板进入相关设置。
- 问题:设置的屏幕保护程序无法生效。 解答:请确认已正确设置屏幕保护程序的等待时间,并检查是否有其他软件或设置影响了屏幕保护程序的运行。
- 问题:屏幕保护程序运行时出现卡顿或死机现象。 解答:尝试运行简单的屏幕保护程序,避免使用资源占用较高的程序,如问题仍然存在,可能是系统资源不足或其他硬件问题,建议检查系统资源及硬件状态。
还有一些个性化设置建议:
- 根据个人喜好选择屏幕保护程序,Windows 10自带多种类型,也可下载第三方屏幕保护程序。
- 根据使用习惯,合理设置屏幕保护程序的等待时间。
- 为提高系统安全性,可勾选“恢复时显示登录屏幕”。
关于屏幕保护程序的种类与功能、优化建议以及替代方案等附加信息,本文也进行了详细介绍,本文旨在帮助读者更好地理解和运用Windows 10系统中的屏幕保护程序,如有更多疑问,欢迎随时咨询。