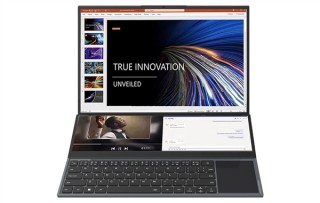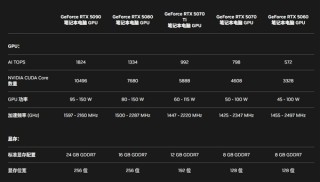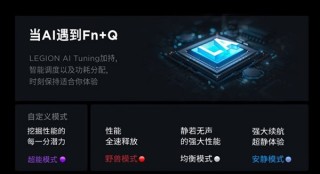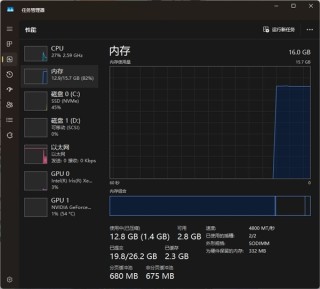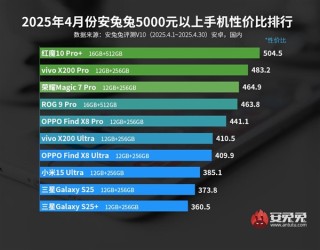WLAN完全指南及无网关回应解决方案
PS:笔者使用的是N78,其他WIFI手机的设置大同小异
一.WIFI基础知识
二.WIFI连接三种方式完全应用指南
2.1 家庭组建WLAN (使用无线路由器连接WIFI)
2.2 小7与笔记本电脑共享上网 (使用无线网卡连接WIFI)
2.3 公共场所WLAN (连接WIFI热点)
三.WIFI常见问题:
3.1 连接"无网关回应"原因剖析及解决方案
第一部分:WIFI基础知识
1.什么是WIFI?
WIFI英文全称Wireless Fidelity(无线保真技术),是一种在办公室和家庭中使用的短距离无线技术.该技术使用的是2.4GHz附近的频段,它的最大优点就是传输速度较高,可以达到11Mbps,另外它的有效距离也很长,同时也与已有的各种802.11 DSSS设备兼容.其目前可使用的标准有两个,分别是IEEE802.11a和IEEE802.11b.
2.WIFI的读音?
正确读音是[wai] [fai]
3.什么是WLAN?
WLAN是英文Wireless Local Area Network(无线局域网络)的缩写,指应用无线通信技术将计算机设备互联起来,构成可以互相通信和实现资源共享的网络体系.无线局域网本质的特点是不再使用通信电缆将计算机与网络连接起来,而是通过无线的方式连接,从而使网络的构建和终端的移动更加灵活.
4.WIFI与WLAN有何区别?
WIFI属于WLAN技术中的一种,是无线局域网的一种连接方式.
5.WIFI与蓝牙技术有何区别?
蓝牙技术是一种WPAN(无线个人域网)技术,而WIFI属于WLAN(无线局域网)技术.两种技术为用户提供的服务不同,两类无线技术存在根本差异.
6.WLAN与GPRS有何区别?
从速度上比较,GPRS 是一种分组交换系统,每载频最高能提供107kbit/s的接入速率,属于窄带接入范畴.由于是借助手机网络,所以速度比较慢,实际速率受到很多因素影响,仅和56Kbps Modem相当;而WLAN 最基本的802.11b标准可达11Mbps,属宽带范畴,如果是54M 的无线网络,其速率将会更高.速率上根据无线网络设备使用的标准不同,可以实现从11Mbps~54Mbps的速度.
从覆盖范围上比较,GPRS 是构建在 GSM 网络基础上的,其单点有效覆盖范围远比 WLAN 的 AP 覆盖范围要大.WLAN的覆盖范围有限,一般民用无线网络环境仅在AP周围20~100米内有效.但随着宽带运营商无线“热点”的安装越来越多,WLAN 会得到越来越广泛的运用.
7.WIFI辐射对人体的影响?
因无线网络的发射功率较一般的手机要微弱许多,无线网络发射功率约60~70mw,而手机发射功率约200mw左右,而且使用的方式亦非像手机一般直接接触于人体,到达人体一般都不到1mw, 因此相对而言较无安全上之考量.
8.国行手机为何***WIFI功能?
目前中国对WIFI手机的政策属于模糊政策,即并没有明文规定不允许WIFI手机接入网络,但实际上又不允许WIFI手机通过入网检测,也不向WIFI手机发放入网许可证.WIFI手机的一大亮点是可以实现VOIP网络电话功能,只要在WIFI热点覆盖区域就可以通过互联网免费或者以低廉的价格拨打语音电话,WIFI手机将严重冲击现有运营商的语音市场,也会分流包括电信已有的语音业务,一旦全面推广,将遭到其他运营商的强力反对.这是一个不得不需要权衡的问题,毕竟目前国内几大电信运营商的很大一部分收入来源仍然依靠传统的语音业务.另外普遍认为与中国目前大力推行自主制定标准的WAPI也有关系.
第二部分 WIFI连接方式完全应用指南
2.1 家庭组建无线局域网(通过无线路由器连接WIFI)
优点:扩展性与灵活性较好,无线网络的覆盖范围较大,只要在家里或是家附近搜索到了无线信号便能用小7连接上从而实现随时随地的上网,相对于GPRS来讲速度快了很多,并且不需要额外交纳流量费(当然家里的宽带费是要交的…)
缺点:开销稍大,需要额外购买无线路由器,另外组建家庭局域网络的一大问题是安全保障,特别是使用宽带上网时尤为重要.无线网络的安全性能较差,传输的信息容易被他人***.
下面我以市面上常见的TP-LINK WR541G+无线路由器为例,图文介绍如何组建家庭局域网络. ADSL搭配无线路由器的方法和内容,基本都由下面将要叙述的内容概括.虽然无线路由器的品牌不同会使得操作界面迥异,但是万变不离其宗,分析问题、解决问题的方法是类似的. (遇到"无网关回应"问题的朋友请特别留意第2步及第5步)
1. 启动路由器并登录路由器管理页面后,浏览器会显示管理员模式的界面.
一般来说,管理页面的网址是 http://192.168.1.1 ,用户名和密码说明书上有.也有不同的品牌采用 http://192.168.0.1.
2. 对于宽带用户,需要将连接类型设置为(PPPoE),并输入宽带用户名和密码.
本步骤意义何在?现在很多宽带用户都在电脑上新建一个虚拟拨号连接(也有的采用第三方拨号软件),每次上网都要先点一下"宽带连接"才能连上网络;而所谓PPPoE是用于对具有以太网的机器进行虚拟拨号,这里的WAN口设置类型选择为PPPoE的作用就是将本来要在电脑上进行的拨号工作转移到无线路由器里自动运行,这样的话以后上网只要打开无线路由器即会进行自动拨号连接,无需在电脑上运行"宽带连接"了.
限时宽带用户要注意:设置此项后打开无线路由器即开始计时计费,因此若想断开网络停止计费需要关闭无线路由器;对于包月的宽带用户来说就无所谓了.
特别提醒:本步骤为组建家庭无线局域网的前提及关键,略过此步骤容易导致用小7连接上了后却提示"无网关回应",原因就在于手机上无法进行宽带虚拟拨号.

3. 开启无线路由.选择菜单无线参数→基本设置,详细设置各个参数意义分别为:
SSID号:该项标识无线网络的网络名称,即是你给自己的无线网络所取的名字,由于同一生产商推出的无线路由器或AP都使用了相同的SSID,因此建议将你的SSID命名为一些较有个性的名字. 只能用数字与字母的组合,不可用中文 .
频段:该项用于选择无线网络工作的频率段,可以选择的范围从1到13.
模式:该项用于选择路由器的工作模式,可供选择的有11M带宽的802.11b模式和54M带宽的802.11g模式(该模式兼容802.11b),一般选择后者.
开启无线功能:若要采用路由器的无线功能,必须选择该项,这样,无线网络内的主机才可以接入并访问有线网络.
允许SSID广播:该项功能用于将路由器的SSID号向无线网络内的主机广播. 如果你不想让自己的无线网络被别人通过SSID名称搜索到,那么最好“禁止SSID广播”.你的无线网络仍然可以使用,只是不会出现在其他人所搜索到的可用网络列表中.此时在WINDOWS XP的无线连接管理工具中是扫描不到该无线网络的,需要另外设置或者使用第三方软件扫描.

4. 开启安全设置, 选择WEP安全类型,即为无线局域设置密码.路由器将使用802.11基本的WEP安全模式,具体设置.

5.MAC地址过滤. MAC 地址过滤功能通过MAC 地址允许或拒绝无线网络中的计算机访问广域网,有效控制无线网络内用户的上网权限.过滤功能可以使具有某些MAC地址的电脑无法访问本无线网络或只允使具有这些MAC地址的电脑访问本无线网络,防止外部的未知无线设备擅自接入网络.
小贴士 :什么是MAC地址?英语全称Media Access Control(介质访问控制),也叫物理地址,是识别局域网节点的标识.在网络体系结构底层的物理传输过程中,是通过物理地址来识别主机的,形象的说,MAC地址就相当于网卡的身份证号码,其编码具有全球唯一性.

小7的MAC地址可以通过在待机界面输入*#62209526# 来查询.下图所示为我的小7MAC地址:

点击”添加”,将查询到的小7MAC地址填入框中,然后”保存”,.

6.启用DHCP服务器. DHCP服务器能够自动分配IP地址给局域网中的计算机,地址池的开始与结束地址可以任意选择,但范围需在192.168.1.2至192.168.1.254之间.

若想启用静态IP地址,设置方法类似,在此不再阐述.
完成以上步骤后,记得点”保存”并重启路由器后方可使改动生效. 更多的细节请查阅路由器说明书,我上面只是把设置无线路由的几个要点给列出来.
接下来只要在小7上进入功能表->工具->WLAN,打开WIFI连接向导,小7会自动搜索当前区域中的所有无线网络,选择可用列表中你设置的无线路由器对应SSID并点击"连接",就可以遨游无线世界了!
注意:如果无线路由使用的是DHCP自动分配IP,那么在手机上的WIFI配置默认即可连接上;如果使用了静态IP地址,那么需要在手机上指定一个固定IP方可连上,否则会提示”无网关回应”,在手机上指定IP的方法详见2.2.
2.2 通过笔记本电脑无线网卡共享上网
优点:相信有不少机友同时拥有本本和N78(偶便是其中一员),用此方法不需额外购置无线路由,即可通过无线网卡共享上网,对于笔记本电脑用户来讲很方便,而且一次配置成功后下次再使用可依样画葫芦配置,比较简单快捷.平时懒得动了可以躺在床上舒服的用手机上网看看优酷等视频网站,快哉快哉!
原理:有线网卡通过Modem或路由器连接到Internet,并且与无线网卡共享网络,无线网卡通过点对点方式连接到WIFI手机并将外部网络共享给手机.
如果给台式机额外配置一块无线网卡,也可以应用此方法实现小7WIFI共享上网
具体步骤: (标红色字的为关键点及容易出错的地方,请特别注意)
首先是打开”本地连接->属性->高级”,将”允许其他网络用户通过此计算机的Internet连接来连接”前打勾,按"确定"返回,.
注意:使用宽带并且在电脑上虚拟拨号连接上网的朋友要在”宽带连接->属性->高级”里设置,”本地连接”就不需要设置了,切记切记.


接着打开”无线网络连接->属性->常规->Internet协议”,在弹出的Internet协议属性窗口里选中”使用下面的IP地址”,其中将”IP地址”设为”192.168.0.1”,将”子网掩码”设为”255.255.255.0”,其它的输入框放空,按"确定"返回,.


还是在”无线网络连接->属性”窗口,选中第二个标签”无线网络配置”,点击”添加”,弹出”无线网络属性”窗口,在”网络名(SSID)”框里填入任意你想用的ID,比如我这里输入”saueustc”,”网络验证”选择”开放式”,”数据加密”选择”已禁用”,其它默认并按"确定"返回,即可进行下一步. 注意:如果想给你的无线网络加入密钥则选中”WEP”,并将”自动为我提供此密钥”项前的勾去掉,在”网络密钥”和”确认网络密钥”框内输入密钥.过程.
找不到"无线网络配置"选项卡怎么办?原因是你的电脑上启用了第三方无线网络配置软件(如Intel Proset wireless等).解决方法是在第三方软件设置里把无线网络管理权交还给Windows,或者采用如下更简便的方法:在"我的电脑------右键--管理-----打开计算机管理",找到"服务和应用程序",点击"服务",在右边出现的框里找到 Wireless Zero Configuration,双击它,把启动类型设为自动.应用确定就可以了.然后去看看,就有了无线网络配置的选项卡.(感谢suren12345机友提供信息)


在"无线网络连接->属性"窗口中,将"当此网络在区域内时连接"勾上,

在”无线网络连接->属性->无线网络配置”标签中,点击右下角的”高级”,在弹出的”高级”窗口中,选择”仅计算机到计算机(特定)”,然后关闭.这一步是为了在N78和无线网卡间建立连接..

回到”无线网络连接->属性->无线网络配置”窗口,你会发现”首选网络”里多了刚才设定无线网络名字, (注意:如果首选网络框内空白请重复上面的步骤直至设置的无线网络名字出现)

点击”确定”退出.到这里为止,电脑上的设置完成了.下面是在手机上的设置
第2步.N78上的设置
依次点击”功能表->工具->设置->连接->承载方式”,选中”增加新接入点”,
1.”自动检索可用接入点”选”否”,
2.接入点类型选”无线局域网”,
3.”wlan网络名称”可任意输入,比如我这里输入”new”,
4.”网络模式状态”选择”基础网络(公开)”,
5.”安全模式”选择”开放式网络”,
6.”选择承载方式”为”互联网”,到此设置完成.以上过程







接下来回到前面的”网络承载方式”,选中”互联网”,在出现的列表中选择你刚才新设的接入点,比如我这个例子的”new”,按导航键”编辑”打开它以更改IP地址设置.


按左功能键进入”选项->高级设置”,选中”IPV4设置”,这里我们要给小7手动分配一个IP地址,
1.将”手机IP地址”设为”192.168.0.2” (注意:此处IP地址可随意更换,只要跟网关同一网段即可,更换的范围为”192.168.0.2”~”192.168.0.254”,任意选择一个都行,比如我这个例子选择”192.168.0.2”)
2.”子网掩码”设为”255.255.255.0” (不可随意更换)
3.”默认网关”设为”192.168.0.1” (不可随意更换) ,这个网关其实就是之前在电脑上新建无线网络连接点时自定义的那个IP地址
4.”DNS地址”,将”主DNS地址”设为”192.168.0.1” (与网关地址一样) ,”次DNS地址”不变,仍为”0.0.0.0”
小贴士 :DNS是域名解析系统 (Domain Name System) 的英文缩写,在Internet上域名与IP地址之间是一一对应的,域名(例如bbs.dospy.com)便于人们记忆,但机器之间通信只认得IP地址(例如bbs.dospy.com对应的IP地址为210.83.85.233),域名与IP地址之间的转换工作便称为域名解析,由于域名解析需要由专门的域名解析服务器来完成,因此DNS就是进行域名解析的服务器.这里把DNS和网关设置为一样,那么DNS请求就能通过网关发送到本地连接的DNS服务器那里去进行解析.
5.”确定”后退出.以上过程




接下来进入手机”功能表->工具->WLAN”,选中之前在电脑上新设的无线网络连接点,比如我这个例子里是”saueustc”,选择”开始浏览网络”即可.
注意:记得把电脑上的防火墙关掉,否则会提示”无网关回应”.
2.3 公共场所连接WIFI
1.热点的分布
现在国内的WIFI热点,特别是大中城市的热点并不算少,但真正可用的并不多,并且有不少加密的网络.
热点的分布主要集中在各大酒店,会展中心,体育馆,机场,移动营业厅,以及星巴克,肯德基,麦当劳等公共场所.
2.如何用小7连接WIFI热点
打开”功能表->工具->WLAN”搜索当地热点,采用WIFI默认连接即可连上(无需自定义IP地址等).
3.居民小区、高校学生公寓的无线信号
在居民小区或高校学生公寓里打开WIFI搜索常能找到不少无线网络,但大部分网络都是被WEP加密过的,想要接入的前提条件是获得密钥.
小贴士 : 由于很多人设置WLAN网络密钥时为图省事,把密钥设为“12345”或“admin”等,如果不知密钥想连上加密过的无线网络不妨试着输入这些”常用”密钥,侥幸命中的概率不小.
第三部分 WIFI常见问题
3.1 我找到了WIFI热点并且连接成功,但浏览网络时却提示”无网关回应”是怎么回事?
在上面已经分别提到了导致"无网关回应"的一些原因,这里再概括一下,可分四种情况讨论:
第一种情况是,有些小型无线局域网络的无线路由或AP采用静态IP地址分配,即在使用静态IP地址的网络中,每台计算机或其它设备要接入都需要有一个固定的IP地址. 这个IP地址由无线路由指定,并且要将手机上的网关设置成该路由器地址,将DNS地址设为该路由的DNS地址,这样子小7才能正常上网,否则会返回”无网关回应”.
第二种情况是,对于居民小区,高校学生公寓等场所,常能搜到不少无线信号,但用小7连接提示无网关回应,这是由于该无线路由器设置了MAC地址过滤(什么是MAC地址以及如何设置MAC地址过滤详见本贴2楼第5步点击直达),以防止未知的使用者接入网络.此时不管是输入正确的密码,或者在小7上设置了正确的网关及手动分配IP地址等均无法连上网络,解决方法是让无线路由管理员将小7的MAC地址列入允许连接白名单中.
第三种情况是,若小7通过无线路由器连接上网,由于在手机端无法进行宽带连接拨号导致"无网关回应".解决方法是在无线路由器里将WAN端口连接类型设为PPPoE并输入宽带帐号及密码,由路由器自动进行宽带虚拟拨号连接,那么在电脑上不用再安装PPPoE拨号软件,也不要建立别的宽带连接,只保留"本地连接"即可,拨号是由路由器自动完成的.这样子用小7连接上无线路由后就可以上网了
第四种情况是,对于用本本无线网卡共享上网的朋友,在小7WIFI连接上网络以后需把电脑上的防火墙关掉,否则会提示"无网关回应".