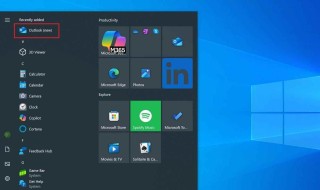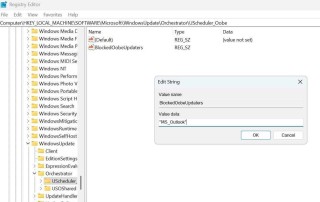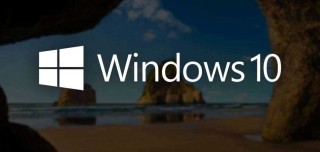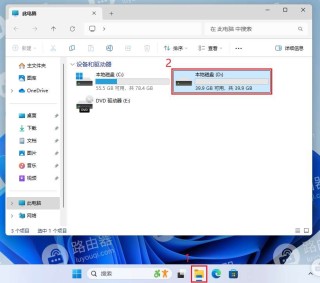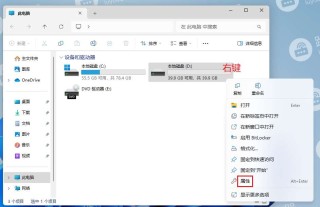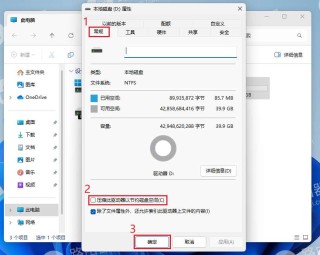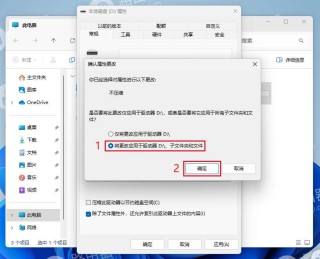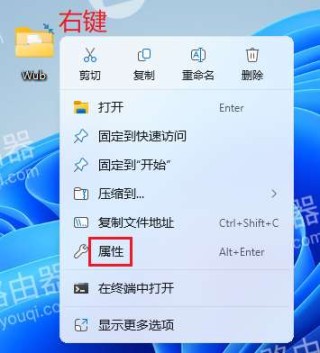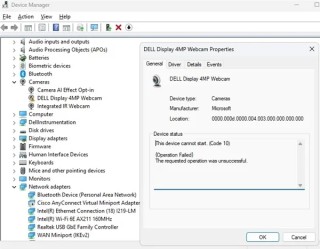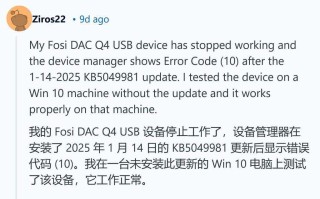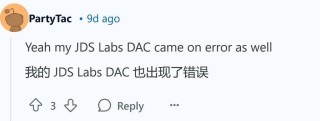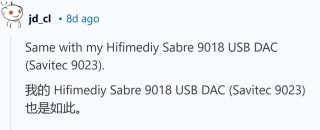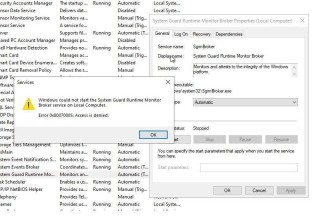有的小伙伴在使用win10系统的过程中可能会遇到需要对电脑进行设置更改的情况,例如更改电脑中的快捷键操作,或是关闭某个快捷键功能。当我们需要在Win10系统中关闭Alt+F4快捷键关闭窗口的操作时,我们该怎么进行设置呢,接下来小编就来和大家分享一下Win10系统禁用Alt+F4快捷键关闭窗口的方法。
Win10系统禁用Alt+F4快捷键关闭窗口的方法
1、第一步,我们右键单击“开始”按钮,然后在菜单列表中找到“运行”选项,点击打开该选项

2、第二步,打开运行窗口之后,我们在窗口中输入“regedit”,然后点击回车键或是确定选项

3、第三步,进入注册表编辑器页面之后,我们在该页面中先打开“HKEY_CURRENT_USER”,再打开“Console”,接着右键单击“Console”,然后选择“新建”和“DWORD(32位)值”选项

4、第四步,我们将新建的值重命名为“AllowAltF4Close”,然后右键单击选择“修改”选项

5、第五步,最后我们在数值数据的框内输入“0”,再点击确定选项即可

以上就是小编整理总结出的关于Win10系统禁用Alt+F4快捷键关闭窗口的方法,感兴趣的小伙伴快去试试吧。