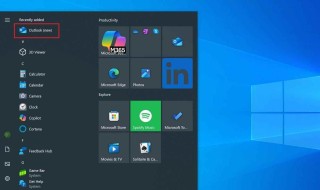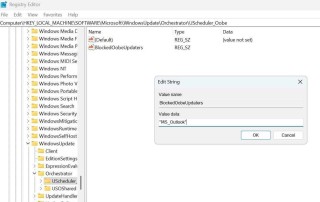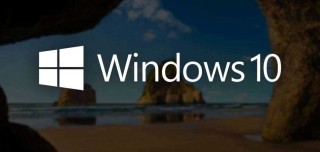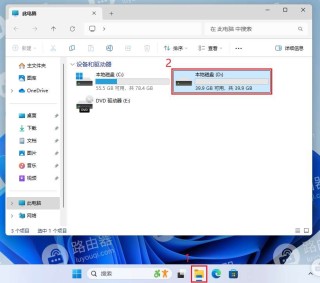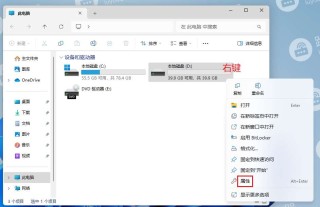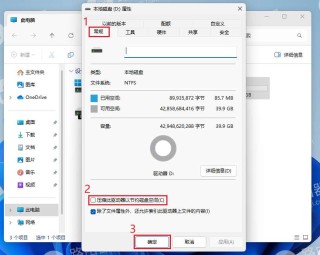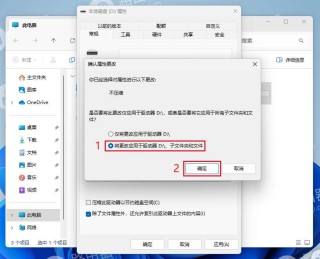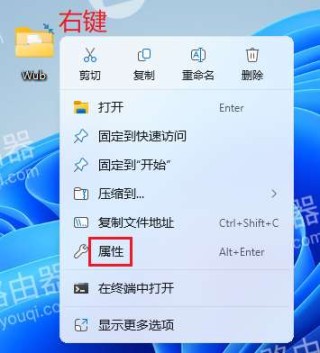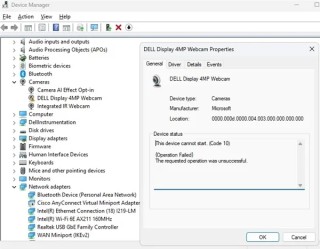蓝牙图标消失时,可以通过检查硬件连接、确保蓝牙服务已启动、更新或重装驱动程序、运行故障排除工具等方法恢复图标;问题依旧可以考虑重置网络设置或联系技术支持。
蓝牙功能是现代电脑常见的无线连接方式之一,用于连接各种外设如无线耳机、键盘、鼠标等。但有时,Windows 10 系统中的蓝牙图标可能会消失,这会让用户无法直接开启或管理蓝牙设备。出现这种情况,可能是由于系统设置、驱动问题或操作错误导致的。本文将详细介绍如何恢复消失的蓝牙图标,帮助你快速恢复蓝牙功能。
![]()
1.检查蓝牙图标是否被隐藏
有时候,蓝牙图标可能被系统隐藏,而不是完全消失。你可以检查任务栏的隐藏区域,看看是否可以恢复显示。
步骤:
- 点击任务栏右下角的向上箭头,展开隐藏图标。
- 查找是否有蓝牙图标。如果找到了,可以右键点击该图标,选择 “固定到任务栏”,这样下次它就不会再消失。
2.检查蓝牙服务是否启用
蓝牙服务未启用或出现问题时,蓝牙图标可能会消失。确保蓝牙服务正在运行是恢复蓝牙图标的关键。
步骤:
- 按 Win + R 打开“运行”对话框,输入 services.msc 并按回车。
- 在服务列表中找到 Bluetooth Support Service(蓝牙支持服务),确保它的状态为“正在运行”。
- 如果服务未启动,右键点击该服务,选择启动,然后设置其启动类型为自动。
- 重启电脑,检查蓝牙图标是否恢复。
3.启用蓝牙设置
如果蓝牙图标不见了,可能是蓝牙设备被禁用了。你可以通过系统设置检查是否启用了蓝牙。
步骤:
- 打开 设置(按 Win + I),选择 设备。
- 在蓝牙和其他设备中,确保蓝牙开关处于“开启”状态。
- 如果蓝牙显示为关闭,可以点击开关启用蓝牙。
- 如果启用了蓝牙,但图标依然消失,继续查看其他方法。
4.更新或重装蓝牙驱动程序
蓝牙驱动程序问题也是导致蓝牙图标消失的常见原因。如果驱动程序损坏或过时,可能会导致蓝牙无法正常工作。
步骤:
- 右键点击此电脑,选择管理。
- 在弹出的窗口中,选择设备管理器。
- 展开蓝牙,查看是否有任何异常标识(如黄色感叹号)。
- 右键点击蓝牙设备,选择更新驱动程序,让系统自动搜索更新的驱动程序。
- 如果更新驱动无效,可以尝试右键点击该设备,选择卸载设备,然后重启电脑,Windows 将自动重新安装蓝牙驱动。
5.检查蓝牙硬件是否启用
如果你使用的是台式电脑,可能需要检查电脑是否有物理的蓝牙模块,或者蓝牙模块是否被禁用。
步骤:
- 如果是台式机,请确保主板上的蓝牙模块正常连接。
- 如果你的电脑有物理的蓝牙开关(例如某些笔记本电脑),请确保它已开启。
6.运行 Windows 故障排除工具
Windows 10 提供了内置的故障排除工具,可以帮助自动检测和修复蓝牙问题。
步骤:
- 打开 设置,选择 更新和安全。
- 在左侧菜单中选择故障排除,然后点击其他故障排除工具。
- 找到并运行蓝牙故障排除工具,按照提示进行操作,系统会自动检测并修复蓝牙问题。
7.重启蓝牙相关服务
如果蓝牙相关的后台服务被意外关闭,也会导致图标消失。你可以通过命令行重启这些服务。
步骤:
- 按 Win + X,选择 命令提示符(管理员) 或 Windows PowerShell(管理员)。
- 在命令行窗口中输入以下命令并按回车:
net start bthserv - 这将重新启动蓝牙服务。
- 关闭命令提示符,检查蓝牙图标是否恢复。
8.检查 Windows 更新
有时候,操作系统的更新问题也可能影响到蓝牙的正常运行。如果蓝牙图标消失,检查系统是否有待安装的更新可能会有所帮助。
步骤:
- 打开设置,选择更新和安全。
- 在 Windows 更新下,点击检查更新。
- 如果有可用更新,安装所有更新,并重启电脑。
9.重置网络设置
如果蓝牙图标仍然无法恢复,可以尝试重置网络设置。这个操作将重置包括蓝牙在内的所有网络和连接设置。
步骤:
- 打开设置,选择网络和 Internet。
- 点击状态,然后选择网络重置。
- 点击立即重置,并根据提示进行操作。重置完成后,重新启动电脑并检查蓝牙图标是否恢复。
电脑蓝牙图标消失的原因可能有很多,从硬件问题、驱动程序故障到系统设置异常等,都可能导致蓝牙无法显示。通过上述方法,你可以一步步排查并恢复蓝牙图标。如果以上方法都没有解决问题,可能需要考虑硬件故障或联系专业的技术支持进行检查。