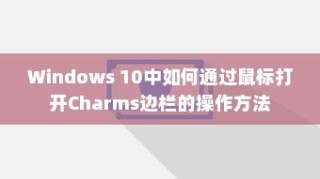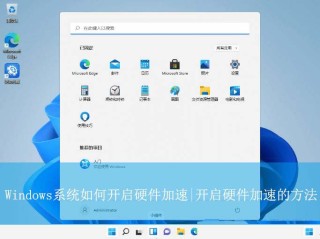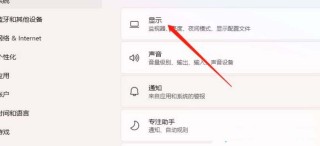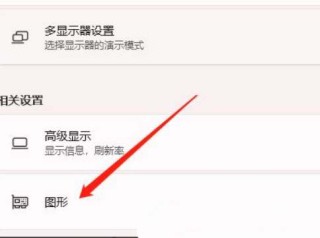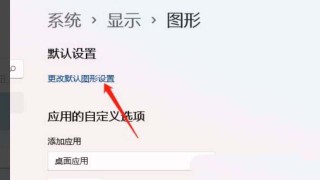禁用硬件加速右击桌面空白区域选择显示设置点击高级显示设置,点击图形设置,禁用硬件加速在图形性能偏好中选择省电,需要全局禁用硬件加速通常在显卡的专有控制面板中设置,禁用浏览器的硬件加速需在浏览器高级设置中找到使用硬件加速时可用并关闭它。
我们的计算体验在很大程度上依赖于软件与硬件的和谐协作,硬件加速是这种协作的一个典型例子,它使得特定的任务,如图形渲染,能够由专门的硬件来完成,进而提高整体性能。但是与这种技术加持的优势相对立的,是一些特定场景下可能出现的不利影响。例如,当硬件加速导致兼容性问题或系统不稳定时,禁用它可能是解决问题的有用方法。那么如何在 Windows 10 中禁用硬件加速呢?

如何在 Windows 10 中禁用硬件加速
硬件加速的作用与禁用的情形
在深入讨论禁用步骤之前,重要的是要了解硬件加速在现代计算中的角色,以及为什么有时候需要将其禁用。硬件加速通常用于图形密集型应用程序,如视频游戏和视频编辑软件,以便更高效地处理图形和视频。如果你遇到了图形错误、系统不稳定或应用程序崩溃,禁用硬件加速可能有助于确定问题是否由显卡驱动程序或硬件引起。
在 Windows 10 中禁用硬件加速
以下步骤将带你完成在 Windows 10 中禁用硬件加速的过程。请注意在某些系统中,这些设置可能会因显卡制造商和驱动程序的不同而略有差异。
1.访问显示设置
右键点击桌面空白区域,选择“显示设置”。向下滚动到“高级显示设置”并点击。
2.进入图形设置
在“高级显示设置”页面中,找到并点击“图形设置”链接。
3.调整硬件加速设置
在“图形性能偏好”中,你可能会看到一个选项,允许你为应用程序设置偏好。通常你可以为每个应用程序选择“省电”或“高性能”。若要禁用硬件加速,你可以尝试选择“省电”选项,该选项更多地使用集成图形处理器而非独立显卡。
4.系统全局设置
如果你需要全局禁用硬件加速,这通常在显卡的专有控制面板中设置,例如 NVIDIA 控制面板或 AMD Radeon 设置。
- 右键点击桌面,选择你的显卡控制面板。
- 在控制面板内部,寻找“3D 设置”或相似的选项,并找到与硬件加速相关的设置。
- 关闭或调整这些设置,保存并退出。
5.禁用浏览器的硬件加速
打开你的浏览器设置。在“高级设置”中,找到“使用硬件加速时可用”并关闭它。
6.禁用游戏或应用程序中的硬件加速
有些游戏或应用程序可能具有内置的硬件加速功能。要禁用这些功能,请按照以下步骤操作:
- 打开游戏或应用程序的文档或帮助文件。
- 查找与硬件加速相关的选项或设置。这些选项通常在游戏或应用程序的设置或选项菜单中。
- 选择关闭或禁用硬件加速的选项。
- 确认更改并重新启动游戏或应用程序。
7.检查更改
重启电脑,使用之前出现问题的应用程序或功能,检查问题是否已经解决。
注意:每次更改硬件加速设置后,都应重新启动计算机以确保更改生效。禁用硬件加速可能不会解决所有的问题。如果禁用后问题仍然存在,可能需要进行进一步的故障排除,比如更新显卡驱动程序、执行系统文件检查器(SFC)扫描、或在极端情况下考虑更换硬件。
推荐禁用硬件加速的情况
- 图形和显示问题:如果你遇到屏幕闪烁、图形显示不正确或者视频播放中出现异常,这可能是显卡驱动程序与应用程序之间不兼容的结果。禁用硬件加速可以让系统回退到基本的显示模式,这通常更稳定,因为它不依赖于特定的图形硬件功能。
- 浏览器性能问题:现代网页浏览器如 Chrome 和 Firefox 通常默认启用硬件加速来提升滚动和动画的流畅度。然而,一些用户可能会遇到浏览器崩溃、标签页加载异常或其他渲染问题。在这些情况下,禁用硬件加速有时可以提供更稳定的浏览体验。
- 应用程序兼容性:一些老旧或者专业的应用程序可能不支持硬件加速,或者在使用硬件加速时运行不稳定。禁用硬件加速可以确保这些应用程序使用标准的软件渲染方法,这样可以提高兼容性和稳定性。
- 系统过热:当显卡处于高负载运行时,它会生成更多的热量。在缺乏适当散热的系统中,这可能导致过热,从而降低性能或导致系统不稳定。禁用硬件加速能够减轻显卡的负担,降低热量的产生。
- 节省能源:在移动设备或电池供电的笔记本电脑上,禁用硬件加速可以降低电力消耗,延长电池寿命,尤其是在进行简单任务或查看文档时。
- 声音问题:在某些罕见情况下,硬件加速甚至可能影响声卡的性能,导致声音割裂或其他音频问题。禁用它可能有助于确定是否是显卡的硬件加速特性影响了声音输出。
注意:禁用硬件加速不是一个普遍的解决方案,而是应该在特定情况下才考虑的临时措施。如果禁用硬件加速确实解决了问题,这通常表明存在更深层次的问题,如过时的驱动程序、硬件故障或系统配置错误。解决这些根本问题通常可以让你重新启用硬件加速,恢复到最佳的系统性能。
禁用硬件加速是解决特定问题的一种方法,但它并不适用于所有情况,了解何时以及如何在 Windows 10 中调整这些设置可以帮助你更有效地管理和维护你的系统性能。如果问题持续存在,建议你寻求专业的技术支持。