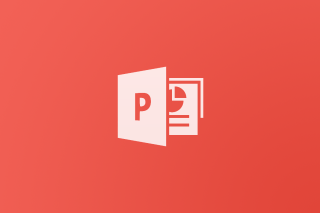在PPT中添加视频,首先在插入选项卡中选择视频,选本地视频插入计算机上的文件,或在线视频输入网络视频链接,视频插入后可点击并拖动视频调整其位置和大小,在视频工具下的播放设置自动播放或点击播放,还可进行修剪和效果添加。
在 PPT 中添加视频可以显著提升观众的兴趣和参与度,使信息传递更加生动和直观。PowerPoint 提供了多种方式来插入视频,无论是来自本地文件还是网络。在添加视频之前,请确保视频格式兼容。PowerPoint 支持多种视频格式,如 MP4, MOV, AVI 等。确保视频文件已经保存在你的计算机或可访问的网络位置上。下面是详细的步骤,介绍如何在 PowerPoint 中添加视频。

怎么给 PPT 添加视频
1.打开你的 PowerPoint 演示文稿,选择你想插入视频的幻灯片。如果需要,可以通过点击左侧幻灯片预览栏中的幻灯片来切换。
2.从本地文件插入视频,在顶部的菜单栏,点击“插入”选项卡。在“媒体”组中,点击“视频”,然后选择“本地视频”。浏览你的文件系统,找到并选择你想要添加的视频文件,点击“插入”。
3.如果你想从在线来源插入视频,先确保你有视频的网址。在 PowerPoint 中,同样点击“插入”选项卡。点击“视频”后选择“在线视频”。在弹出的对话框中,根据提示输入视频的网址或者通过搜索找到视频。选择视频后,点击“插入”。
5.插入视频后,视频会出现在当前幻灯片中,你可以点击并拖动视频,调整其在幻灯片中的位置。通过拖动视频边角的调整手柄,可以改变视频的大小。
5.点击视频,然后在“视频工具”下的“播放”选项卡中设置播放选项,你可以设置视频是否在点击时播放或者自动播放。还可以调整视频的音量,选择是否循环播放等选项。
其他高级设置
- 修剪视频:如果需要从视频中截取特定部分,可以使用“视频工具”中的“修剪视频”功能。
- 添加视频效果:你可以添加影子,边框,反射等视觉效果,以使视频更加吸引人。
- 设置视频作为背景:可以将视频设置为幻灯片的背景,为你的演示添加动态背景。
需要特别注意的事项
- 视频格式兼容性:确保视频格式(如 MP4, AVI)与 PowerPoint 兼容。
- 文件路径:避免使用网络驱动器或外部存储的视频,因这可能在没有网络或设备连接时导致播放失败。
- 版权问题:确保拥有视频内容的使用权,特别是在商业演示中。
- 文件大小:较大的视频文件可能会导致 PowerPoint 演示文件过大,影响加载和播放性能。
插入后不能播放怎么办
- 检查文件格式:确认视频格式是否被 PowerPoint 支持。
- 安装必要的编解码器:如果 PowerPoint 不支持视频格式,可能需要下载并安装相应的编解码器。
- 转换视频格式:使用视频转换工具将视频转换为 PowerPoint 支持的格式。
- 减小视频文件大小:如果视频文件过大,尝试压缩视频或降低其分辨率。
- 检查链接:对于在线视频,确保视频链接有效且可访问。
- 更新 PowerPoint:确保你的 PowerPoint 版本是最新的,以获得最佳的兼容性和性能。
- 重新插入视频:删除当前无法播放的视频,重新进行插入操作。
通过以上步骤,你可以轻松地在 PowerPoint 演示文稿中添加视频,无论是来自你的设备还是互联网。这将帮助你制作更加丰富和互动的演示。