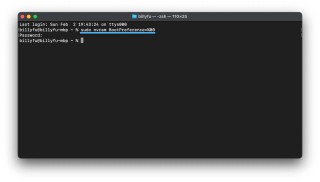MacBook磁盘空间满可以使用存储管理工具查看磁盘使用情况,并进行一些快速的清理操作;接着删除不必要的应用程序,清理下载文件夹,清理下载文件夹,清理系统垃圾文件,清理大文件和旧文件,清理邮件附件和旧邮件;定期清空废纸篓。
MacBook 在日常使用中,随着应用程序、文件和系统更新的增加,磁盘空间可能很快就会耗尽。当磁盘空间不足时,不仅会影响 MacBook 的性能,还可能导致系统运行变慢或无法安装新的应用程序和更新。为了保持设备的流畅运行,清理磁盘空间是必不可少的操作。那么,当 MacBook 磁盘空间满了时,应该去哪里清理?本文将详细介绍几种常见的清理方法,帮助你快速释放磁盘空间。

清理 MacBook 磁盘空间的方法
1. 使用“存储管理”工具查看磁盘使用情况
MacBook 内置了一个“存储管理”工具,可以帮助用户清楚地看到哪些文件和应用占用了大量空间,并提供优化存储空间的建议。要访问这一工具,请按照以下步骤操作:
- 点击左上角的 Apple 图标,选择“关于本机”。
- 点击“存储”选项卡,然后点击“管理”按钮。
在打开的“存储管理”窗口中,系统会按类别显示磁盘的占用情况,如应用程序、文稿、iCloud、垃圾箱等。在这里,你可以非常直观地查看磁盘空间的使用情况,并进行一些快速的清理操作,比如:
- 移到 iCloud:将不常用的文件或照片存储在 iCloud 中,只保留本地所需的部分。
- 优化储存空间:清理本地保存的 iTunes 电影和邮件附件。
- 清理垃圾桶:清空长期未清理的垃圾桶文件。
2. 删除不必要的应用程序
有时候,某些不常用或已经过时的应用程序可能会占用大量的磁盘空间,尤其是一些设计软件、视频编辑工具等占用较大存储的应用。要删除不必要的应用程序:
- 打开 Finder,然后在左侧选择“应用程序”。
- 查看列表,找到那些不再需要的应用程序,右键点击并选择“移到废纸篓”。
- 还可以通过“存储管理”工具中的“应用程序”选项查看每个应用程序的大小,快速识别出占用大量空间的应用。
3. 清理下载文件夹
下载文件夹往往是许多大文件堆积的地方。用户在浏览网页时下载的安装包、PDF 文档、视频文件等,往往会被遗忘。定期清理下载文件夹,可以快速释放大量空间。步骤如下:
- 打开 Finder,在左侧找到并点击“下载”文件夹。
- 按文件大小排序(点击窗口上方的“大小”列),找到那些占用大量空间的文件。
- 删除那些已经不需要的文件,或将重要文件移动到外部硬盘存储。
4. 清理系统垃圾文件
MacBook 运行一段时间后,系统会产生大量的缓存文件、日志文件、临时文件和其他垃圾文件。这些文件虽然能帮助系统更快响应,但随着时间的推移会占用大量的磁盘空间。清理这些垃圾文件可以释放大量空间。虽然 macOS 系统没有提供直接清理这些文件的工具,但你可以通过第三方清理软件如 CleanMyMac、OnyX 等来快速清理系统垃圾。这些工具可以扫描并删除不必要的缓存文件、应用程序临时文件、系统日志、废弃的语言包等,从而有效释放空间。不过,建议在清理系统文件时保持谨慎,避免删除重要数据。
5. 清理“大文件”和“旧文件”
如果你的 MacBook 磁盘空间大部分被大文件占用(如视频、图片、音乐等),可以通过以下方式快速找到这些占用大量空间的文件,并进行清理:
- 打开 Finder,点击“文件”,选择“查找”。
- 点击右上角的“种类”,选择“其他”,然后在下拉菜单中选择“文件大小”和“创建日期”等。
- 按大小或时间筛选出占用较大空间且时间较久的文件。
这一步骤可以帮助你快速定位不常使用的大文件,并根据需要将它们删除或移动到外部存储设备中。
6. 清理邮件附件和旧邮件
如果你使用的是 Mac 自带的邮件应用程序,长期使用过程中下载的邮件附件可能会占用大量磁盘空间。macOS 邮件应用会自动下载邮件中的附件并保存在本地,时间一长,这些附件可能占用数 GB 的空间。清理这些旧邮件和附件可以有效释放空间。打开邮件应用,选择“邮箱”菜单下的“清除已下载的附件”。此外,还可以进入“邮件”偏好设置,设置仅保留最新的邮件和附件,而不是保存所有邮件。
7. 清空废纸篓
虽然将文件移到废纸篓是删除文件的第一步,但这些文件仍然占用磁盘空间。要释放这些被删除文件占用的空间,必须定期清空废纸篓。右键点击桌面上的废纸篓图标,然后选择“清空废纸篓”。如果你的 MacBook 上有多个硬盘或存储设备,请确保清空了所有存储设备上的废纸篓。
8. 使用 iCloud 和外部存储设备
如果你有大量的照片、视频或文档文件,可以考虑将它们存储到 iCloud 或者外部存储设备中,从而减少本地存储的占用。
- iCloud 储存:如果你订阅了 iCloud 的额外存储计划,可以将大量文件上传到 iCloud 中,并仅保留本地的部分文件。
- 外部存储设备:使用外部硬盘或 USB 存储设备将不常用的大文件存储起来,从而释放本地磁盘空间。
9. 移除旧的 Time Machine 备份
如果你使用了 Time Machine 进行备份,系统可能会在磁盘上保留旧的本地快照备份。这些备份可能会占用较大的磁盘空间,尤其是在你没有定期外部备份的情况下。
你可以通过以下方式删除本地 Time Machine 备份:
- 打开终端,输入以下命令来查看本地快照:tmutil listlocalsnapshots /
- 然后删除不需要的快照:sudo tmutil deletelocalsnapshots
10. 优化存储功能
macOS 提供的“优化存储”功能可以帮助你自动化一些清理操作。你可以通过以下步骤启用并优化存储:
- 点击左上角的 Apple 图标,选择“关于本机”,点击“存储”选项卡。
- 点击“管理”按钮,选择“优化存储”,系统将自动帮助你清理不需要的文件,包括旧的邮件附件、iTunes 电影和节目等。
当你的 MacBook 磁盘空间不足时,清理不必要的文件和优化存储空间是保持设备高效运行的关键步骤。通过使用 macOS 提供的存储管理工具、删除不需要的应用程序、清理下载文件夹、清空废纸篓以及借助外部存储设备,你可以有效释放大量空间。借助于第三方工具或优化存储选项,清理系统缓存、旧文件和大文件也变得更加简单和直观。