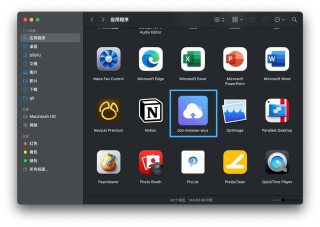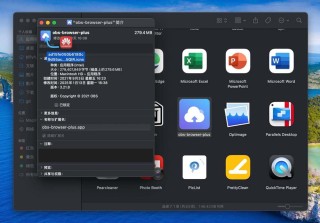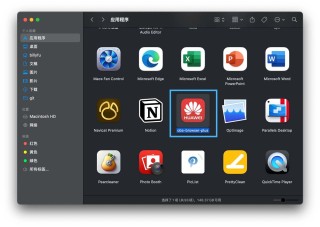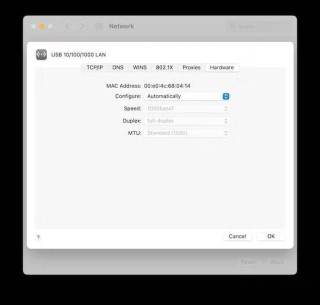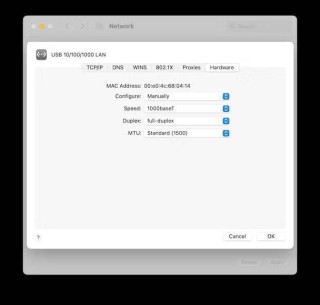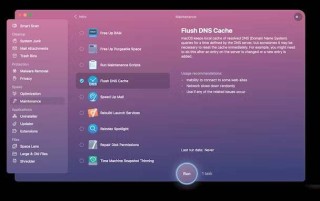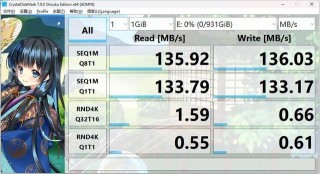Mac上有的软件无法删除,通常是因为软件仍在运行、启动项未关闭、权限不足或残留文件阻碍;解决方法包括强制结束进程、禁用启动项、获取管理员权限、手动清理残留文件,或者使用第三方工具彻底删除软件。
在 Mac 系统中,通常删除一个应用程序非常简单,只需要将应用从“应用程序”文件夹拖动到废纸篓即可。有时候您可能会发现,某些软件无法正常删除,甚至系统会弹出提示,告知软件“正在使用”或“没有权限”。本文将探讨为什么 Mac 上有的软件无法删除的原因,并提供一些有效的解决方法。

Mac 上有的软件删除不掉的原因分析
Mac 上软件无法删除的原因通常有多种,以下是几种最常见的情况:
1. 软件正在运行或后台进程未关闭
最常见的原因之一是软件或其关联的进程仍在后台运行。Mac 系统为了避免影响用户当前的操作,通常会阻止删除正在运行的应用程序。很多应用程序,即使在关闭窗口后,部分后台进程仍然保持运行。这些进程可能负责接收推送通知、保持云同步,或者执行自动更新。当后台进程未停止时,系统会认为应用程序正在使用,从而阻止删除操作。
表现:
- 系统提示“应用程序正在使用”。
- 无法将应用程序拖动到废纸篓。
- 尝试删除时软件图标显示为灰色,无法操作。
2. 软件使用了系统启动项或服务
某些应用程序在安装时,会设置开机自启动项或者在后台以服务的形式持续运行。这些启动项或服务可能在系统启动时自动加载,导致软件始终在某种程度上处于运行状态。很多工具类应用或者系统增强软件会添加启动项,以便在系统启动时立即运行。如果这些启动项没有被禁用,即使您尝试手动关闭软件,后台服务仍然会阻止删除操作。
表现:
- 即使重新启动系统,软件依旧无法删除。
- 在“系统偏好设置”的“用户与群组”>“登录项”中,软件显示为自动启动项。
3. 权限问题
某些应用程序安装时可能需要较高的系统权限,这些应用可能被标记为系统关键软件或需要管理员权限才能修改或删除。某些应用程序被标记为系统文件,尤其是与系统安全、驱动程序或系统功能紧密相关的软件,它们可能会被设置为只读状态或需要管理员权限来修改。即使您有管理员账户,有时候文件的权限设置可能依旧阻碍正常删除。
表现:
- 系统提示“您没有权限修改文件”。
- 删除时要求输入管理员密码,但即使输入正确也无法成功删除。
- 尝试删除时弹出“操作无法完成,错误代码-43”之类的提示。
4. 软件关联的残留文件或依赖文件未删除
某些复杂的软件安装后,除了在“应用程序”文件夹中生成主应用外,还会在系统的其他目录中创建依赖文件、配置文件或服务进程。这些残留文件会阻止软件被正常卸载。许多应用程序会在~/Library 或/Library 目录下存储配置文件、日志文件或其他资源文件。如果这些文件未被清除,可能导致软件被认为未完全关闭或仍有依赖项正在运行。这些残留文件不仅会占用系统空间,还可能干扰系统的正常运行。
表现:
- 即使主程序已删除,系统依然提示相关进程正在运行。
- 软件图标依然存在于启动台,且无法从中移除。
- 删除后应用部分功能依旧存在。
5. 恶意软件或顽固软件
有些软件在设计时为了保持持久驻留系统,会故意设置为难以删除。此类软件往往与广告插件、浏览器扩展或者系统监控工具有关,称为“顽固软件”或“恶意软件”。这类软件通常会在系统深处安装隐藏的进程和文件,以确保其在系统中的驻留。这些恶意软件不仅影响系统性能,还可能威胁用户的隐私和安全,因此它们会被设计得难以卸载。
表现:
- 无法通过常规方式删除,甚至没有在“应用程序”文件夹中显示图标。
- 每次重启后,软件会重新启动,无法彻底移除。
- 删除后浏览器或其他应用中依旧显示相关广告或工具条。
如何解决软件无法删除的问题
现在我们已经了解了导致软件无法删除的主要原因,接下来介绍一些解决方案,帮助您有效删除这些顽固的软件。
强制结束应用进程
如果软件因后台进程仍在运行而无法删除,可以通过以下步骤结束相关进程。使用活动监视器终止进程:
- 打开“活动监视器”,可以按 Command + Space,然后搜索“活动监视器”。
- 在活动监视器中找到无法删除的软件进程,点击左上角的“X”按钮结束进程。
- 结束进程后,返回“应用程序”文件夹,尝试再次删除该软件。
关闭启动项或后台服务
某些应用程序会通过启动项或服务驻留在系统中。要关闭这些启动项:
- 打开“系统偏好设置”>“用户与群组”>“登录项”。
- 找到相关的启动项,点击减号按钮将其删除。
- 完成后,重启计算机,再尝试删除软件。
获取管理员权限
如果删除时遇到权限问题,您可以尝试以管理员身份删除应用。
- 打开终端(按 Command + Space,然后搜索“终端”)。
- 使用以下命令强制删除软件:sudo rm -rf /Applications/应用程序名称.app
- 系统会要求您输入管理员密码,输入后回车即可执行删除操作。
手动删除残留文件
要完全删除软件的残留文件,您可以手动查找并删除系统中的相关文件:
- 打开 Finder,按下 Command + Shift + G。
- 输入路径~/Library,然后查找以下文件夹中的相关文件并删除:Application Support
Caches
Preferences
Logs
- 还可以检查/Library 目录下的同类文件夹,确保所有与应用相关的文件已被删除。
使用第三方软件清理工具
对于顽固软件或恶意软件,使用第三方清理工具可能是更高效的解决方法。这些工具能够扫描系统中的所有相关文件和依赖项,并彻底删除应用程序。
- AppCleaner:免费且功能强大,适合快速删除软件及其相关文件。
- CleanMyMac:具备更全面的系统清理功能,适合删除顽固软件和优化系统性能。
- Malwarebytes:专门用于检测和删除恶意软件,适合处理顽固或潜在风险的软件。
在 Mac 系统中,无法删除软件的常见原因包括应用程序仍在运行、启动项未关闭、权限不足或软件残留文件未完全删除等。通过终止应用进程、手动删除残留文件或使用第三方清理工具,您可以有效解决这些问题并成功删除顽固软件。选择适当的方法,不仅能保持系统的整洁,还能确保 Mac 的稳定和高效运行。