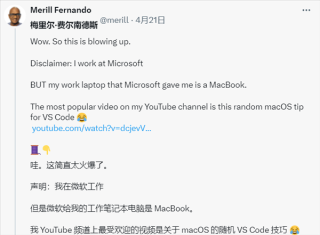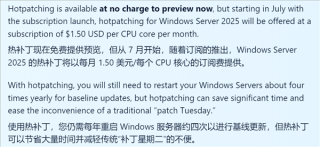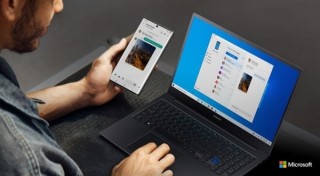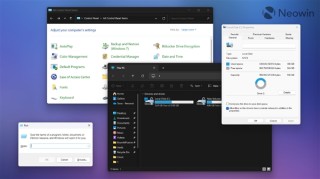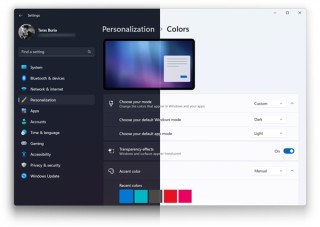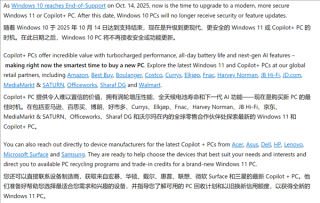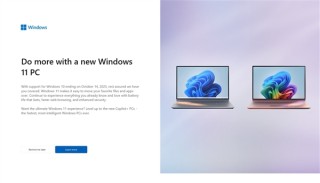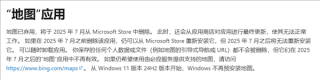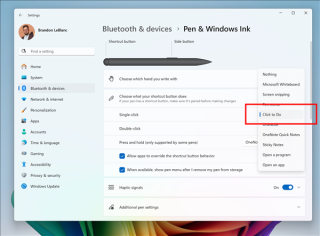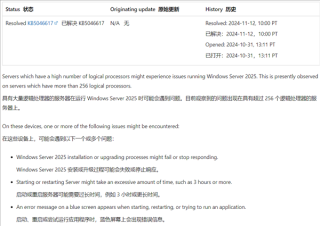解决复制文件显示0x80071ac3错误可检查磁盘错误,设备管理器中禁用Windows写缓存,运行文件系统检查,更新磁盘驱动程序,关闭Windows恢复环境,检查硬件问题,以上方法均无效,考虑使用系统还原点恢复到较早的状态。
在使用 Windows 操作系统时,用户可能会遇到一个错误代码 0x80071AC3,这通常发生在尝试复制或移动文件时,这个错误指示存在一些问题,阻碍了文件操作的正常进行。复制文件显示 0x80071ac3 错误怎么办呢?错误代码 0x80071AC3 通常与磁盘错误、文件系统问题或驱动程序错误有关。

复制文件显示 0x80071ac3 错误解决方案
1.检查磁盘错误
- 打开“命令提示符”(管理员模式)。
- 输入 chkdsk /f /r X:(X 为问题磁盘的驱动器号)。
- 重启计算机以允许磁盘检查运行。
2.禁用 Windows 写缓存
- 打开“设备管理器”。
- 展开“磁盘驱动器”,右键点击问题磁盘,选择“属性”。
- 在“策略”标签下,取消勾选“启用写缓存”。
- 点击“确定”。
3.运行文件系统检查
- 打开“命令提示符”(管理员模式)。
- 输入 fsutil dirty query X:(X 为问题磁盘的驱动器号)。
- 如果磁盘被标记为“脏”,运行 chkdsk X: /f。
4.更新磁盘驱动程序
- 打开“设备管理器”。
- 右键点击问题磁盘,选择“更新驱动程序”。
- 选择“自动搜索更新的驱动程序软件”。
5.关闭 Windows 恢复环境
- 打开“命令提示符”(管理员模式)。
- 输入 reagentc /disable 并回车。
- 完成后,重新启用它,输入 reagentc /enable。
6.检查硬件问题
- 使用其他 USB 端口或不同电脑尝试连接外部硬盘。
- 如果问题仍然存在,可能是硬件故障。
7.系统还原
如果以上方法均无效,考虑使用系统还原点恢复到较早的状态。
预防措施
- 定期进行磁盘检查。
- 使用可靠的电源,避免数据损坏。
- 定期备份重要数据。
相关工具和资源推荐
为了进一步帮助用户解决 0x80071AC3 错误,以下是一些推荐的工具和资源:
磁盘诊断工具
- CrystalDiskInfo: 一款免费的硬盘健康监测工具,可以帮助用户识别磁盘潜在的硬件问题。
- Hard Disk Sentinel: 提供更详细的硬盘状态报告和预警,帮助用户预防数据丢失。
系统修复软件
- Windows 修复工具箱: 一个便携式软件,集成了多种修复和优化工具,可用于解决各种 Windows 问题。
- IObit Advanced SystemCare: 提供系统优化、清理和修复功能,帮助提高 PC 性能并修复常见的系统错误。
数据恢复工具
- Recuva: 如果在修复过程中丢失了文件,Recuva 可以帮助恢复误删除的文件。
- EaseUS Data Recovery Wizard: 一款强大的数据恢复工具,用于恢复因格式化、硬盘损坏或病毒攻击丢失的数据。
备份解决方案
- Acronis True Image: 一款全面的备份解决方案,可以定期自动备份整个系统或特定文件。
- Macrium Reflect: 提供免费和付费版本,用于创建磁盘映像备份,防止未来数据丢失。
虽然错误代码 0x80071AC3 可能会导致一些困扰,但遵循上述步骤可以有效地解决问题。重要的是要有耐心,并根据错误的具体原因选择适当的解决方案。