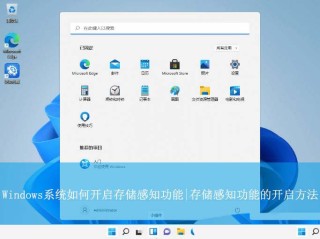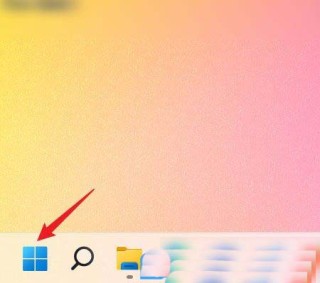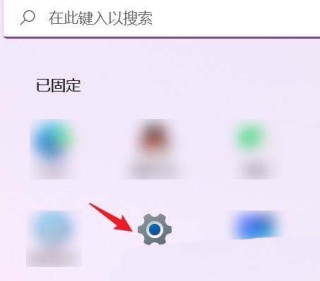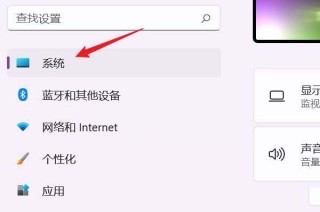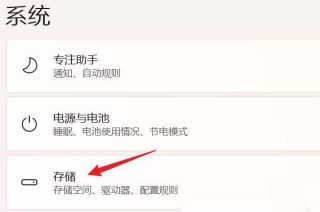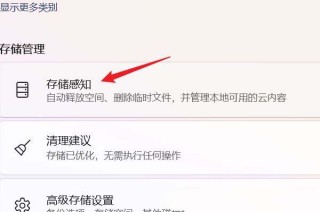Win11磁盘清理可以再搜索栏输入磁盘清理并点击,选择要清理的驱动器点确定,系统会计算可以清除的空间,对话框中选择具体要删除的文件类型,勾选你想要清理的选项,点击清理系统文件获得更多可以删除的文件,选择完毕后点击确定并选择删除文件进行清理。
在使用 Windows 11 系统的过程中,随着软件的安装与卸载、文件的存储与删除,硬盘上会逐渐积累许多不再需要的文件,这些文件不仅占用宝贵的磁盘空间,也可能影响系统的运行速度。定期进行磁盘清理是维护系统性能的一个重要步骤。以下是在 Windows 11 系统中进行磁盘清理的详细指南:

Win11 系统怎么进行磁盘清理
1. 使用系统自带的磁盘清理工具
Windows 11 内置了一个名为“磁盘清理”的工具,它可以帮助你删除临时文件、系统文件和各种不再需要的文件。
- 在搜索栏中输入“磁盘清理”,点击出现的“磁盘清理”应用。
- 选择你想要清理的驱动器(通常是系统安装在 C 盘)。
- 点击“确定”后,系统会计算可以清除的空间。
- 在出现的对话框中,你可以选择具体要删除的文件类型,如“下载的程序文件”、“临时互联网文件”等。勾选你想要清理的选项。
- 点击“清理系统文件”以获得更多可以删除的文件选项,如“Windows 更新清理”、“上一个 Windows 安装”等。
- 选择完毕后,点击“确定”并选择“删除文件”进行清理。
2. 设置存储感知功能
Windows 11 的“存储感知”功能可以自动帮助用户释放空间,通过自动删除临时文件和清空回收站中的文件。
- 打开“设置”应用。
- 点击“系统”然后选择“存储”。
- 在“存储管理”下,找到并启动“存储感知”。
- 你可以点击“配置存储感知或运行它现在”以自定义设置,如设定多久清理一次回收站和临时文件。
3. 手动删除大文件和旧文件
对于那些不常用的大文件,手动删除是一个有效的方式来释放磁盘空间。
- 打开“资源管理器”。
- 选择“这台电脑”,然后选择驱动器进行浏览。
- 通过点击“查看”选项卡中的“详细信息”查看文件的大小,找出占用空间大的文件。
- 选中不需要的大文件或文件夹,右击选择“删除”移至回收站,记得最后清空回收站。
4. 使用第三方清理工具
市面上也有许多第三方软件提供更全面的清理功能,如 CCleaner、Advanced SystemCare 等。这些工具通常提供更深层次的清理,包括注册表清理、启动项优化等。
注意: 使用第三方软件时,请确保来源可靠,以防止恶意软件的侵入。
Win11 系统进行磁盘清理的注意事项
- 备份重要文件:在进行磁盘清理前,确保重要数据已备份,避免误删重要文件。
- 仔细选择清理项:在使用磁盘清理工具时,仔细查看并选择要删除的文件类型,避免删除系统或应用必需的文件。
- 定期执行:定期进行磁盘清理可以帮助保持系统性能,但频繁清理可能无助于性能提升且耗时。
- 使用可信软件:使用第三方清理软件时,选择信誉良好的工具,防止潜在的安全风险。
哪些内容是一定不能清理的
- 系统文件:不要手动删除系统文件夹(如 Windows 文件夹)中的内容,这可能导致系统不稳定或无法启动。
- 驱动程序:避免删除任何驱动程序文件,这可能影响硬件的正常运作。
- 注册表项:除非你非常清楚哪些注册表项是可以删除的,否则不建议自行清理注册表,错误操作可能导致程序或系统故障。
- 个人数据文件:在不确认文件内容的情况下,避免删除可能包含重要个人数据的文件夹和文件。
通过上述步骤,你可以有效地为你的 Windows 11 系统进行磁盘清理,保持系统的整洁和运行效率。定期的磁盘清理不仅能帮助提升系统性能,还能延长硬盘的使用寿命。