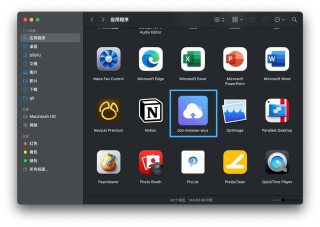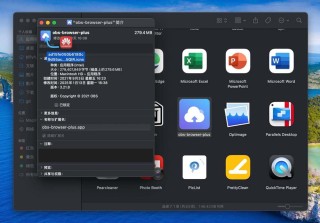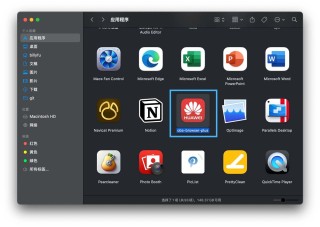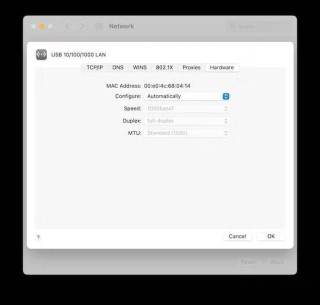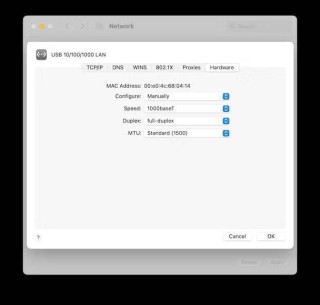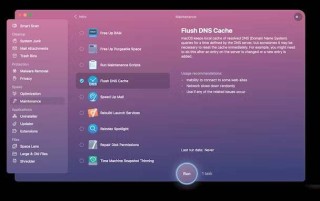在Mac上快速显示桌面的快捷键有Command (⌘)+F3,或Fn+F11,会将所有开启的窗口移至屏幕边缘,露出桌面,再次按下可以恢复窗口原位。其他方法包括使用Mission Control或设置热角功能。
在 Mac 操作系统中,快速返回桌面的快捷键可以帮助你在多个应用程序或窗口间高效切换,特别是当你的屏幕上堆满了打开的窗口时。使用快捷键迅速显示桌面,可以让你快速找到桌面上的文件或文件夹,或者干脆只是清理视线。以下是如何使用键盘快捷键快速显示 Mac 桌面的方法。

Mac 回到桌面的快捷键
在 Mac 上,最常用的快捷键组合来快速显示桌面是:
1. Command (⌘) + F3:按下这组快捷键后,所有打开的窗口会被平滑地移向屏幕边缘,露出桌面。当你再次按下同样的快捷键组合,这些窗口会回到原来的位置。
2.Fn+F11:按下快捷键 Fn+F11 快速显示桌面,再按一次回到应用程序。
替代方法
除了使用快捷键之外,还有其他几种方法可以快速访问 Mac 的桌面:
- 使用 Mission Control:可以通过在键盘上按下 F3 或使用触控板的四指向上滑动手势来激活 Mission Control,然后点击屏幕顶部的桌面缩略图。
- 设置热角:Mac 允许你将屏幕的一个角设置为“热角”,当鼠标移到那个角时会显示桌面。这可以通过“系统偏好设置” > “Mission Control” > “热角”来设置。
- 使用触控板手势:如果你的 Mac 配备了触控板,可以通过将四指展开的手势快速显示桌面。这个手势需要在“系统偏好设置”中的“触控板”设置中启用。
Mac 上的其他实用快捷键
- Command (⌘) + Space:打开 Spotlight 搜索,快速查找文件、打开应用或查询信息。
- Command (⌘) + Tab:在打开的应用程序之间快速切换。
- Command (⌘) + Option + Esc:快速打开强制退出应用程序窗口,可用于关闭未响应的程序。
- Command (⌘) + Shift + 3:捕获整个屏幕的截图。
- Command (⌘) + Shift + 4:捕获选定区域的截图,光标变为十字架,可以自定义截取范围。
掌握如何快速访问 Mac 桌面的方法,无论是通过键盘快捷键、Mission Control 还是触控板手势,都可以极大提高你在使用 Mac 时的效率和便捷性。这些快捷操作可以帮助你在忙碌的工作或学习中快速找到需要的文件,或者在多任务处理时更加流畅地切换环境。