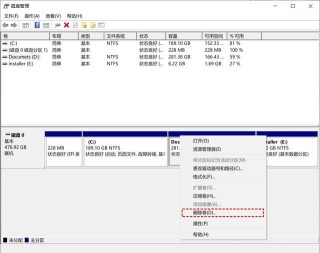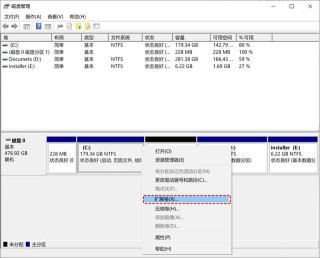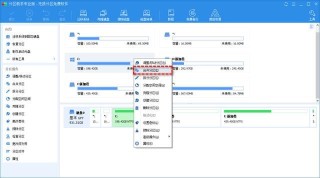C盘旁边没有未分配空间想扩容先备份,再通过压缩C盘相邻的其他分区腾出未分配空间,右击相邻分区选择压缩卷,输入要压缩的空间大小并点击压缩,生成未分配空间,或使用工具移动分区让使未分配空间与C盘相邻;之后在磁盘管理右击C盘选择扩展选完成扩展。
C 盘作为系统盘,很多用户发现自己的 C 盘越来越满,想扩容以腾出更多空间,但在磁盘管理工具中看到 C 盘旁边没有未分配的空间。可以通过压缩其他分区或移动相邻分区等方式为 C 盘腾出额外的空间。本文将指导你逐步扩展 C 盘的容量,即使旁边没有直接的未分配空间。

C 盘旁边没有未分配的空间的扩容步骤
1.备份数据
在进行任何磁盘操作前,务必备份重要文件,以免在操作中意外丢失。复制重要文件到外部硬盘或云存储。创建系统还原点或制作系统镜像备份。
2.压缩其他分区
通过压缩 C 盘相邻的其他分区,腾出未分配空间:
- 打开磁盘管理工具:按下 Win + R,输入 diskmgmt.msc 并按 Enter,打开磁盘管理。
- 压缩相邻分区:右键点击 C 盘旁的分区(如 D 盘),选择“压缩卷”。
- 选择压缩空间:输入要压缩的空间大小并点击“压缩”,生成未分配空间。
3.使用第三方工具移动分区
如果压缩其他分区的方法不适用,或者需要更灵活的操作,可以使用第三方工具:
- 选择可靠工具:下载 EaseUS Partition Master 或 MiniTool Partition Wizard 等工具。
- 移动分区:使用工具移动相邻分区,使未分配空间与 C 盘相邻。
- 删除分区(可选):如果确定某些分区不需要,可以选择删除它们,获取未分配空间。
4.扩展 C 盘
获得未分配空间后,扩展 C 盘的步骤如下:
- 使用磁盘管理工具:在磁盘管理中右键点击 C 盘,选择“扩展卷”。选择未分配的空间,按提示完成扩展。
- 使用第三方工具:在第三方工具中选择 C 盘,找到扩展卷的选项。按照屏幕提示完成扩展操作。
常见问题解答
Q1: 我在使用磁盘管理工具压缩分区时,为什么无法压缩到预期的大小?
A1: 压缩受限通常是由于分区上存在不可移动的系统文件或恢复文件。在这种情况下,使用 Windows 的磁盘清理工具清理系统文件,或使用第三方磁盘碎片整理工具尝试重新排列文件。
Q2: 使用第三方工具时出现“操作失败”的提示怎么办?
A2: 确保你的第三方工具是最新版本,具有 Windows 10 或 Windows 11 的兼容性。另外以管理员权限运行工具有时可以解决权限问题。如果问题持续,考虑在安全模式下执行相同操作。
Q3: 压缩或删除分区后,未分配空间不在 C 盘旁边怎么办?
A3: 在这种情况下,需要使用支持分区移动功能的第三方工具。移动分区后,未分配空间可以被紧邻 C 盘,从而允许扩展。
扩展后管理的管理建议
扩展 C 盘容量后,合理管理和维护新获得的空间是保持系统性能的关键:
- 定期清理:使用内置的磁盘清理工具定期删除临时文件、系统恢复点和旧的 Windows 安装文件,这些往往占用大量空间。
- 监控磁盘空间:安装磁盘空间分析工具,如 WinDirStat 或 TreeSize,这些工具可以帮助你了解哪些文件和文件夹使用了最多的磁盘空间。
- 优化启动项和服务:使用任务管理器或系统配置(msconfig)检查并限制开机启动的程序数量。不必要的背景应用和服务可以在开机时禁用,减少对系统资源的占用。
- 定期碎片整理:尽管 Windows 10 和 Windows 11 自带碎片整理计划,但手动检查和优化碎片整理计划可以进一步提高性能,特别是在大量文件移动或删除后。
如果你的 C 盘旁没有未分配空间扩容,不必担心。通过备份数据、压缩其他分区、移动或删除分区,以及使用第三方工具,你可以有效地为 C 盘扩展容量。记得备份重要文件,确保操作安全顺利。通过以上的管理建议,你也可以确保你的系统盘保持最佳性能,避免未来快速重新填满空间。