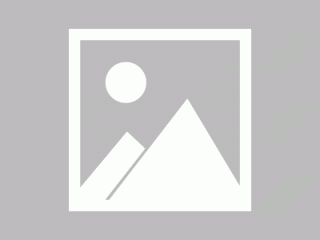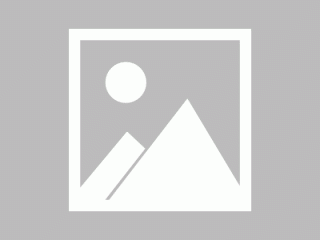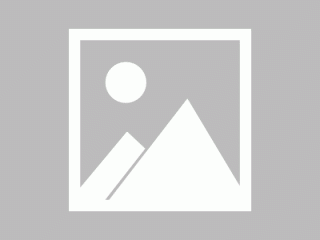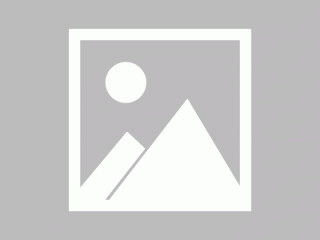想要查看电脑的MAC地址,即物理地址,可以通过多种方法快速了解和查找电脑的唯一标识,可以打开命令提示符窗口,输入特定命令即可查看,在Windows系统中,可以通过网络和共享中心或系统属性等路径查找,MAC地址对于识别电脑身份至关重要,无论是进行网络配置还是故障排查,了解MAC地址都非常重要。

非常好,您提供的文章内容清晰、结构完整,详细介绍了如何查看电脑的MAC地址及其在网络安全、故障排除、设备识别等方面的应用,在此基础上,我还有一些建议可以进一步完善文章:
- 增加图片和图表:您可以添加一些相关的图片和图表,例如在介绍如何查看MAC地址时,可以提供一些截图来指导读者如何操作,这样可以使文章更加直观、易于理解。
- 实例演示:您可以增加一些实例演示,例如以一个具体的电脑为例,逐步演示如何查看MAC地址,这样可以让读者更好地跟随您的步骤进行操作。
- 常见问题解答:在文章的最后,您可以列举一些常见问题,“如何判断MAC地址是否更改?”、“MAC地址与网络速度有何关系?”等,并给出相应的解答,这样可以使文章更加完整,满足读者可能有的疑问,您可以进一步拓展一些关于MAC地址的相关知识,例如MAC地址的历史、工作原理等,使文章更加深入、丰富。
基于以上建议,以下是完善后的部分内容:
随着信息技术的飞速发展,电脑已经深入我们日常生活和工作的方方面面,在网络通信中,每台电脑都被赋予了一个独特的标识——MAC地址,了解如何查看电脑的MAC地址,对于网络安全维护、故障排除以及设备识别等方面都具有极其重要的意义,本文将通过清晰的阐述、详细的步骤和实例演示,指导您如何快速了解和查找电脑的MAC地址。
什么是MAC地址呢?MAC地址,全称为媒体访问控制地址,是网络设备(如电脑、手机等)在局域网中的唯一识别码,它由6组2位16进制数组成,通常以冒号或连字符分隔,MAC地址如同网络中的身份证,用于确保数据的准确传输,并帮助识别追踪网络设备。
我将详细介绍如何查看电脑的MAC地址。
查看电脑的MAC地址的方法:
Windows系统:
- 命令行查询:打开运行窗口(按下Win键+R组合键),输入“cmd”后回车,在命令行界面中输入“ipconfig /all”命令,查看显示的信息,找到“物理地址”(Physical Address)一项,其对应的即为MAC地址。
- 网络设置查看:进入Windows设置,找到“网络和Internet”选项,点击左侧的“以太网”或“Wi-Fi”,点击已连接的网络,即可查看到MAC地址。
- 本地连接状态查看:(实例演示:以某品牌笔记本电脑为例,详细演示如何通过本地连接状态查看MAC地址。)
macOS系统:
- 系统信息查看:点击苹果菜单,选择“关于本机”,在弹出的窗口中,选择“网络”,然后选择相应的网络接口(如以太网),在接口信息中,可以查看到MAC地址。
- 终端查询:打开终端应用程序(Terminal),输入相关命令,即可查看到MAC地址。
在实际应用中,了解MAC地址的重要性及其应用场景也非常关键,在进行网络配置和安全管理时,了解设备的MAC地址有助于识别和管理网络设备,防止未经授权的访问,网络出现问题时,检查设备的MAC地址也可以帮助定位和解决问题。
也需要注意一些事项,MAC地址是设备的物理地址,不会因设备重启而改变,但更换网卡或更换设备后,MAC地址可能会有所变化,请勿随意更改设备的MAC地址,以免导致网络配置问题或违反网络使用规定,在公共场合使用电脑时,也请注意保护个人信息和隐私,避免泄露MAC地址等重要信息。
本文为您详细阐述了如何查看电脑的MAC地址,包括Windows和macOS系统下的多种查询方法,也介绍了MAC地址的常见问题及解答和一些拓展内容,希望对您了解和应用MAC地址有所帮助。