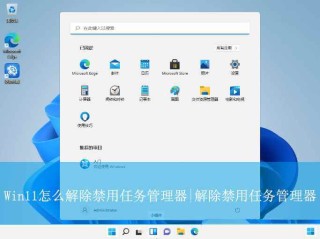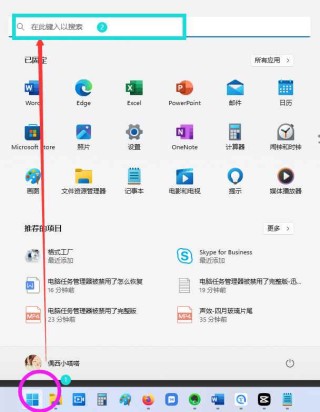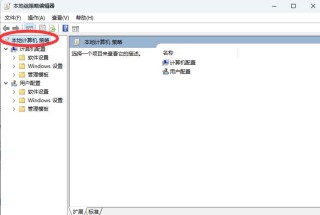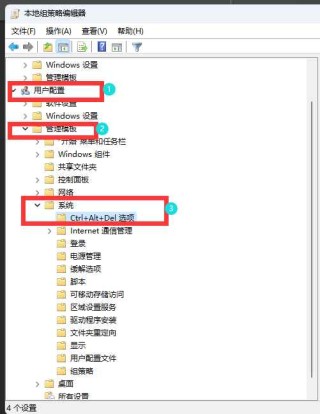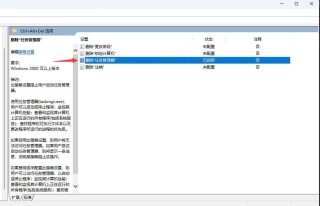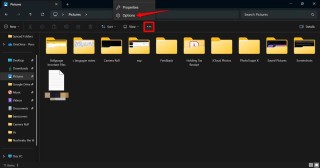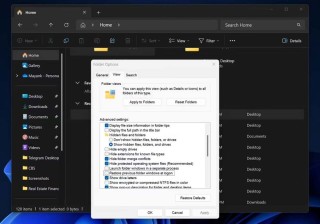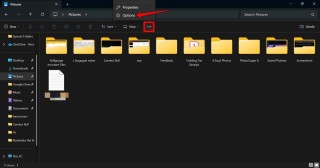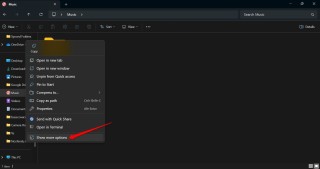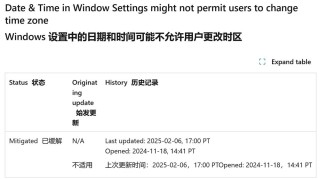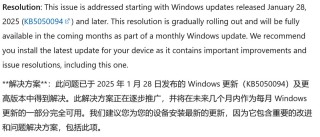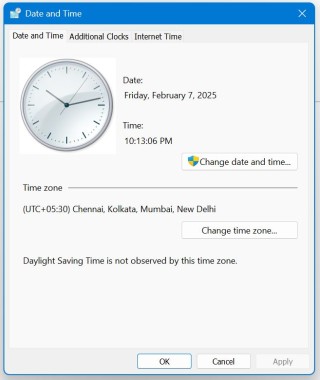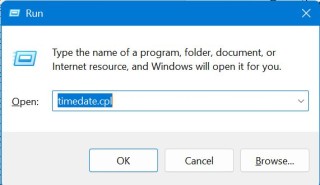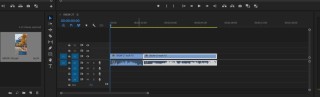Windows 11 中引入的「活动历史记录」功能可帮助用户了解和管理设备上的「数字足迹」。该功能会详细追踪和存储用户的各种活动,包括应用和服务的使用、访问的文件以及浏览的网站。这些数据不仅存储在设备本地,还会与「Microsoft 帐户」关联的所有设备同步。

对于注重隐私和安全的用户来说,了解和管理活动历史记录至关重要。尽管该功能可以提升用户体验并提供相关建议,但对于一些用户来说,可能会引发隐私担忧。
需要注意的是,在 Windows 11 中,默认启用了活动历史记录。
Windows 11 及「Microsoft 帐户」网站提供了查看、禁用或清除活动历史记录的选项。禁用活动历史可以防止用户活动数据的存储,从而提升隐私。对于希望重新开始或保持最小数字足迹的用户,还可以选择清除活动历史。
推荐阅读:如何管理和增强 Windows 11 隐私设置
管理 Windows 11 活动数据
通过「Microsoft 帐户」网站,我们可以在线查看活动历史记录,包括应用使用、文件访问和网页浏览等。更重要的是,用户可以选择性地清除存储的数据,按照不同类别进行删除。这为用户提供了更精细化的数字足迹管理方式,可以在保留某些历史记录的同时删除其他记录。
1、使用Windows + I快捷键打开「设置」,点击左侧面板中的「隐私和安全性」,然后再点击右侧的「活动历史记录」选项。
2、点击「隐私资源」部分的「隐私仪表板」选项。

打开隐私仪表板
3、在 Web 浏览器中登录你的「Microsoft 帐户」。
在 Microsoft 账户页面中,有一个「隐私仪表板」功能,可以查看和管理各种类别的活动历史。点击展开按钮,就可以查看详细信息和选择删除数据的选项。
接下来,我们将详细介绍和解释隐私仪表板中的每一个选项。

隐私仪表板
查看并清理「位置活动」
「位置活动」数据包含了你的 Windows 设备的最后已知位置,以及来自 Bing 和 Microsoft 服务的基于 GPS 的位置数据。在隐私仪表板中,可以查看和清除这些数据。清除位置数据的过程实际上就是从 Microsoft 服务中删除了设备位置记录。
你可以通过以下方式清除位置数据:
- 点击垃圾桶图标删除单个位置。
- 一键点击「清除所有位置活动」。
- 选择「下载你的数据」,一次性清除所有位置活动记录,并将其保存在本地。

查看并清理「位置活动」
查看并清除「浏览历史记录」
在使用 Microsoft Edge 时,会记录访问过的各个网站,并将这些数据保存到你的 Microsoft 帐户中,并能够在不同设备上同步浏览历史,让 Microsoft 的产品,例如 Bing,能够提供更个性化、更相关的搜索结果。
为了提供这项服务,你的浏览历史数据可能会与使用 Microsoft 帐户登录的第三方应用和服务提供商共享。Microsoft 在共享之前会从这些数据中删除任何可用于识别的信息。
你可以通过以下方式管理浏览历史记录:
- 通过「清除所有活动」来彻底清空浏览历史。
- 通过垃圾桶按钮删除访问过的单个页面。
- 使用搜索框查找特定的网站。
- 选择「下载你的数据」以备在其他地方使用。

查看并清除「浏览历史记录」
查看并清除「搜索历史记录」
在使用 Bing 搜索互联网时,你输入的内容将被记录在搜索历史记录中。Bing 等产品可以通过这些数据,为你提供更加个性化、智能和相关的搜索结果、答案和建议。
你可以通过以下方式管理搜索历史记录:
- 通过点击「清除所有活动」来完全清除搜索历史。
- 通过旁边的垃圾桶按钮逐个删除曾使用过的查询。
- 使用搜索框找到特定的查询。
- 选择「下载你的数据」,将数据用于其他地方或在删除后保留备份。

查看并清除「搜索历史记录」
查看并清除「应用和服务活动」
在「应用和服务活动」部分,你能够有效掌控 Microsoft 各种应用和服务收集的数据:
- 可以选择删除与 Microsoft 帐户相关应用和服务的活动数据。可以按天删除这些数据,也可以选择通过「清除所有应用和服务活动」来进行全面清理。
- 此外,还可以选择「下载你的数据」,以便在删除数据后在其他地方使用或保留记录。

查看并清除「应用和服务活动」
查看并清除「应用和服务性能数据」
Microsoft 使用诊断数据来确保 Windows 的安全性、最新性和解决问题,并进行产品的不断改进。诊断数据包括两种类型:
- 必需的诊断数据:涵盖了关于你的设备、设置和功能以及其正常运行情况的信息。
- 可选的诊断数据:包含有关你的设备、设置、功能和设备健康的额外详细信息。
你可以通过点击「清除应用和服务性能数据」按钮来删除这两种类型的数据。此外,Microsoft 提供了一个名为「诊断数据查看器」的应用,可以使用它来查看诊断数据。

查看并清除「应用和服务性能数据」
清除自定义词典
「自定义词典」会记录你经常使用的词汇,以提高键入建议和手写识别的准确性。你可以通过以下方式管理自定义词典:
- 查找特定词汇:使用搜索框查找特定词汇。
- 离线使用:下载你的词典以便在没有 Internet 连接的情况下使用。
- 清空词典:通过「删除所有条目」来清空词典。

管理自定义词典
启用或禁用「扩展人员建议」
- 扩展人员建议:启用此功能,Microsoft 服务可以根据你的电子邮件、协作工具和其他 Microsoft 产品中的活动,向你推荐可能希望联系或合作的人。这可以帮助你在 Microsoft 生态系统中建立联系并提高工作效率。如果关闭此功能,将不会收到这些个性化建议。

启用或禁用「扩展人物建议」
- 与 Windows 同步:启用此功能,你的 Windows 设置、偏好和其他数据将在所有使用相同 Microsoft 帐户登录的 Windows 设备之间同步。可以让你在不同设备上保持一致的体验,并方便访问你的个人资料、设置和数据。禁用此功能的 Windows 设备将更独立地运行,不再共享这些设置和数据。(国内不一定适用)
更多隐私设置
隐私仪表板的底部有四个链接,可供你访问其他设置,用于管理由 Microsoft 存储的数据。这些数据并不属于「活动」数据,因此 Microsoft 将其进行独立管理。
个性化广告设置
关闭此设置,Microsoft 将会继续展示广告,但这些广告不会根据你的个人兴趣和偏好进行定制。不过,仍可能看到基于其他公司收集的有关你的信息的个性化广告。
若关闭此设置,还将不按照加利福尼亚州和其他美国州的适用法律分享数据。

个性化广告设置
管理应用和服务访问权限
在 Microsoft 帐户隐私设置中,有一个非常关键的部分,叫做「你已授予访问权限的应用和服务」。这个区域可以帮助你管理数据隐私和安全性。在这里,你可以查看所有已经访问过你 Microsoft 帐户的应用和服务,以及它们被授予访问权限的日期。如果需要,可以撤销某个应用或服务的访问权限。

管理应用和服务访问权限
管理促销通信许可
在「促销通信」设置页面上,你可以调整收到的邮件种类(国内不一定适用)。这些邮件包括:
- 一般信息和特惠
- Visual Studio 的更新和技巧
- 企业解决方案
- Microsoft 的新闻和产品更新
- Azure 的促销内容
- Microsoft 广告的洞察
- MSN 的热门故事
- Microsoft Start 的每日新闻
- Microsoft Teams 免费版本相关信息
你可以选择拒收所有促销邮件和通讯,但仍能接收关于账单和安全的必要通讯。
清除和禁用 Windows 11 活动历史记录
对于需要重新的开始或希望更强隐私保护的用户,可以通过以下步骤清除和禁用 Windows 11 活动历史记录:
1、使用Windows + I快捷键打开「设置」,点击左侧面板中的「隐私和安全性」,然后再点击右侧的「活动历史记录」选项。
2、关闭「在此设备上存储我的活动历史记录」开关并点击「清除历史记录」按钮。

清除和禁用 Windows 11 活动历史记录
这是一种积极的隐私保护措施,特别适合那些担心 Microsoft 持续收集数据影响个人隐私的用户。