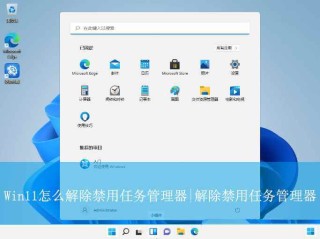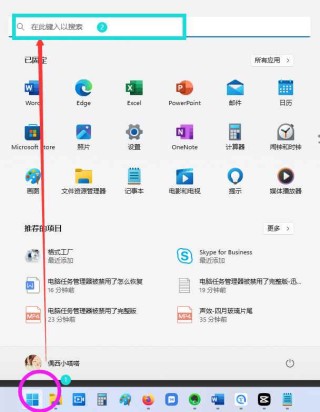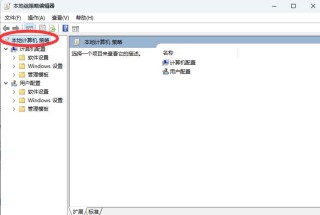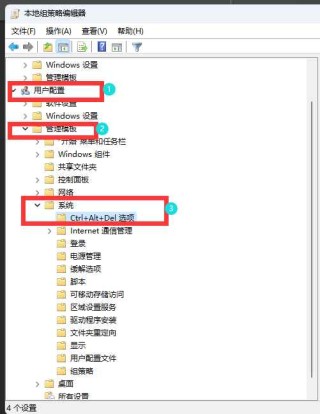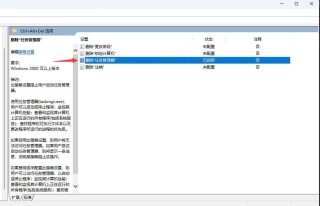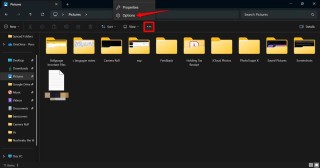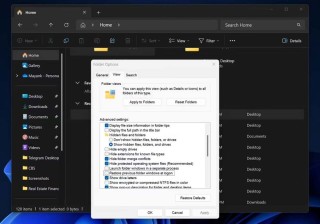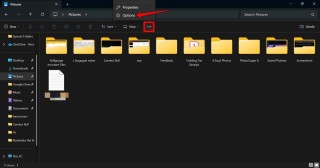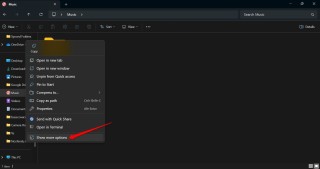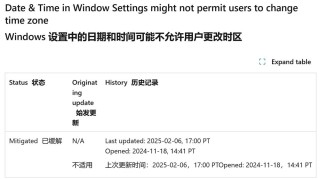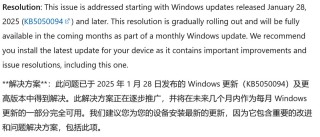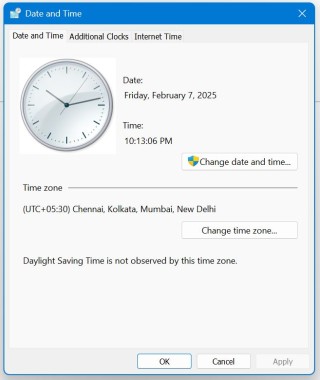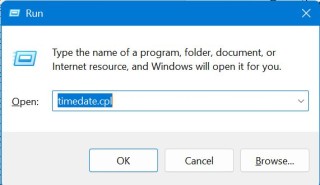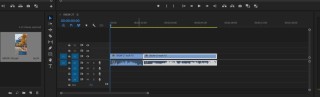遥测是 Windows 11 中的一项数据收集功能,它会收集用户活动信息并回传给 Microsoft,以便对设备、操作系统和软件的运行状况进行分析。

尽管 Microsoft 表明这些数据仅用于提升用户体验,但许多企业、组织和个人用户出于数据安全和隐私考虑,仍然希望停止数据收集。接下来,我们将介绍如何在 Windows 11 中禁用遥测功能的 5 种常用方法。
推荐阅读:如何管理 Windows 11 隐私设置
Windows 11 遥测功能概述
遥测是一个自动化的数据收集过程,它通过远程搜集信息并反馈给 Microsoft,以优化服务质量。在 Windows 11 中,遥测功能搜集的设备信息有助于 Microsoft 提升 Windows 系统的安全性、服务水平和性能。
遥测功能支持 Windows 7 及以上版本,但不同版本有各自的遥测设置和选项。
Windows 11 遥测功能可能搜集的信息包括:
- 设备规格和健康状态
- 应用的使用频率与性能数据
- 错误报告和崩溃详情
- 用户反馈和评价
- 浏览历史和搜索习惯
- 位置信息和活动数据
- 广告标识符与兴趣偏好
Microsoft 严格按照安全与隐私政策收集数据,并遵守国际法律法规。这些数据主要用于改善用户体验、安全性分析和性能提升。Microsoft 也可能会与合作伙伴共享经过匿名处理的数据,用于改进服务或商业分析。
如何在 Windows 11 中关闭遥测
加入 Windows Insider 计划会要求你向 Microsoft 发送遥测和其他诊断信息。
方法 1:在「设置」中关闭诊断数据收集
1、使用Windows + I快捷键打开「设置」。
2、转到「隐私和安全性」>「诊断和反馈」,关闭「发送可选诊断数据」和「量身订制的体验」选项。
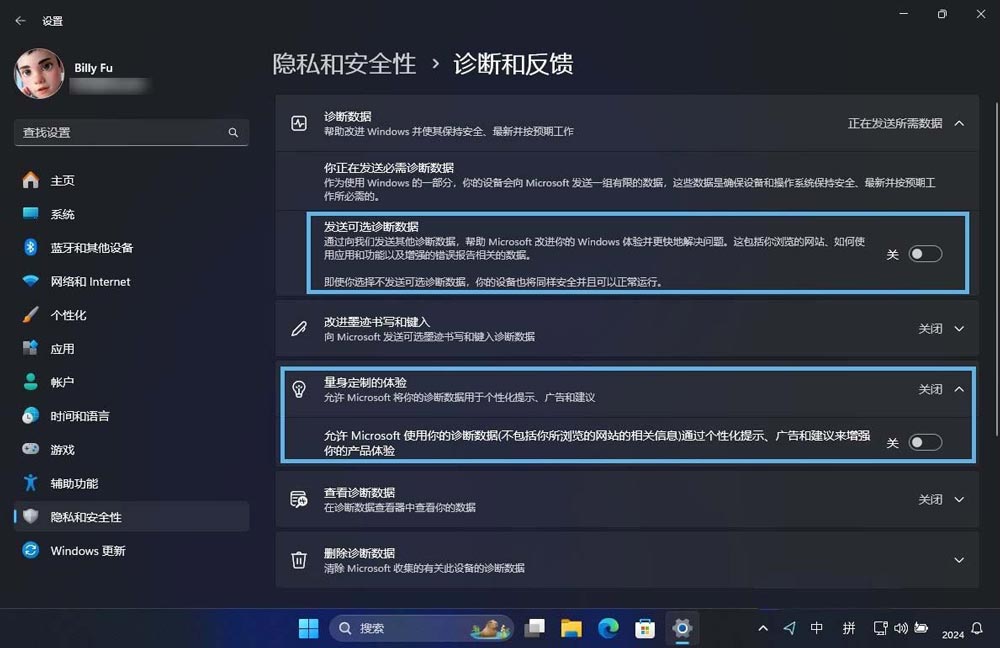
关闭「发送可选诊断数据」和「量身订制的体验」
3、转到「隐私和安全性」>「活动历史记录」,关闭「在此设备上存储我的活动历史记录」选项。
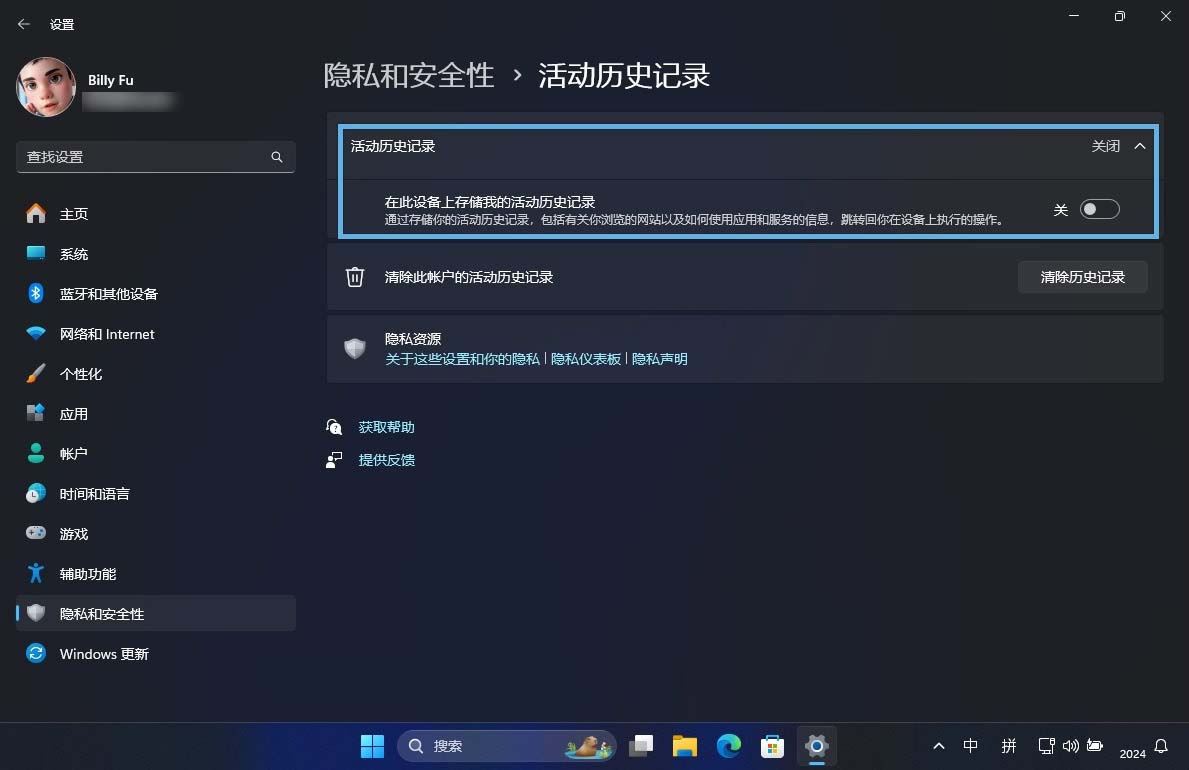
关闭活动历史记录
推荐阅读:如何查看管理 Windows 11 活动历史记录
4、转到「隐私和安全性」>「语音」,选择「停止提供我的语音剪辑」。
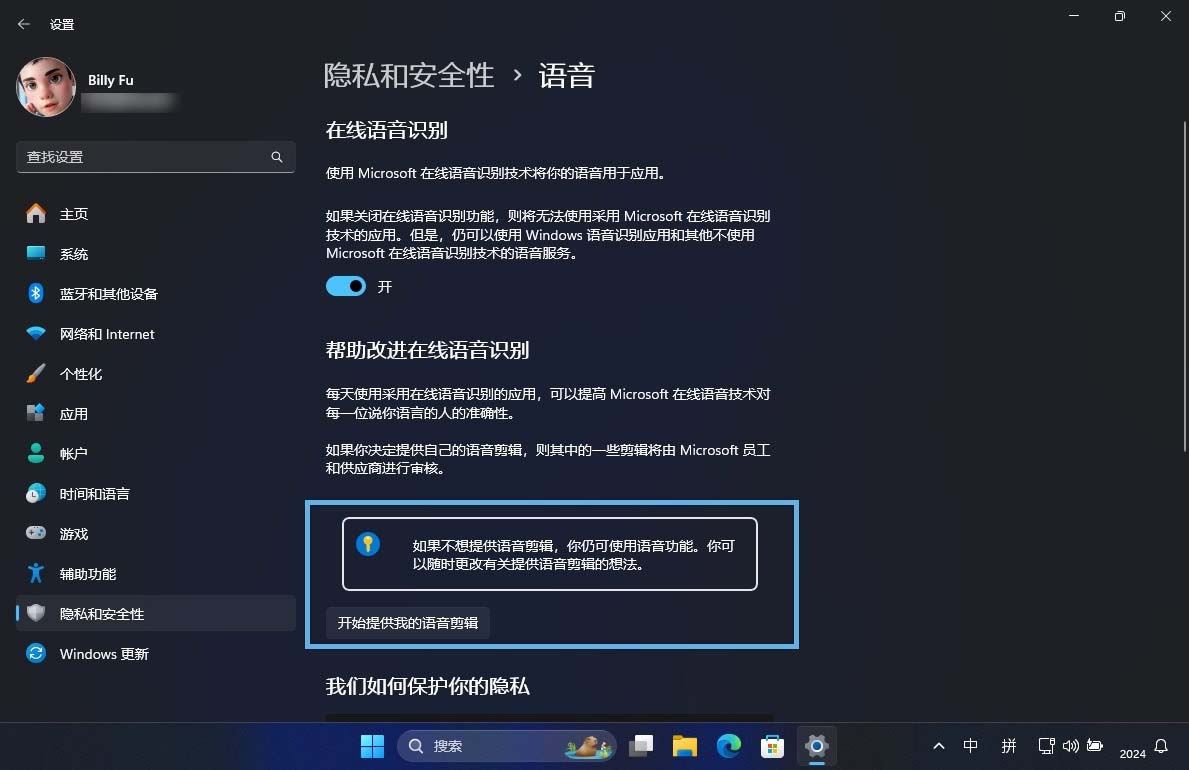
停止提供我的语音剪辑
5、转到「隐私和安全性」>「常规」,关闭所有收集用户数据并发送给 Microsoft 的选项。

关闭所有数据收集选项
按照上述的步骤,将会减少发送给 Microsoft 的数据量,降低潜在风险。虽然这些操作无法完全停止遥测数据的发送,但能有效减少数据量。
方法 2:使用「服务」管理器停止并禁用遥测相关服务
1、使用Windows + R快捷键打开「运行」对话框,执行services.msc打开「服务」管理器。
2、停止以下 3 项服务(如果存在),并将「启动状态」设置为禁用:
| 服务名称 | 中文名称 | 作用 |
|---|---|---|
| Connected User Experiences and Telemetry | 连接用户体验和遥测 | 收集和传输诊断和使用信息,用于改进 Microsoft 产品的性能和稳定性。 |
| Diagnostic Data Service | 诊断数据服务 | 收集关于设备、使用情况和偏好的信息,并将其发送到 Microsoft 服务器。 |
| Microsoft Compatibility Telemetry | Microsoft 兼容性遥测 | 收集技术数据,以了解设备和相关软件的运行情况,改善系统性能和用户体验。 |
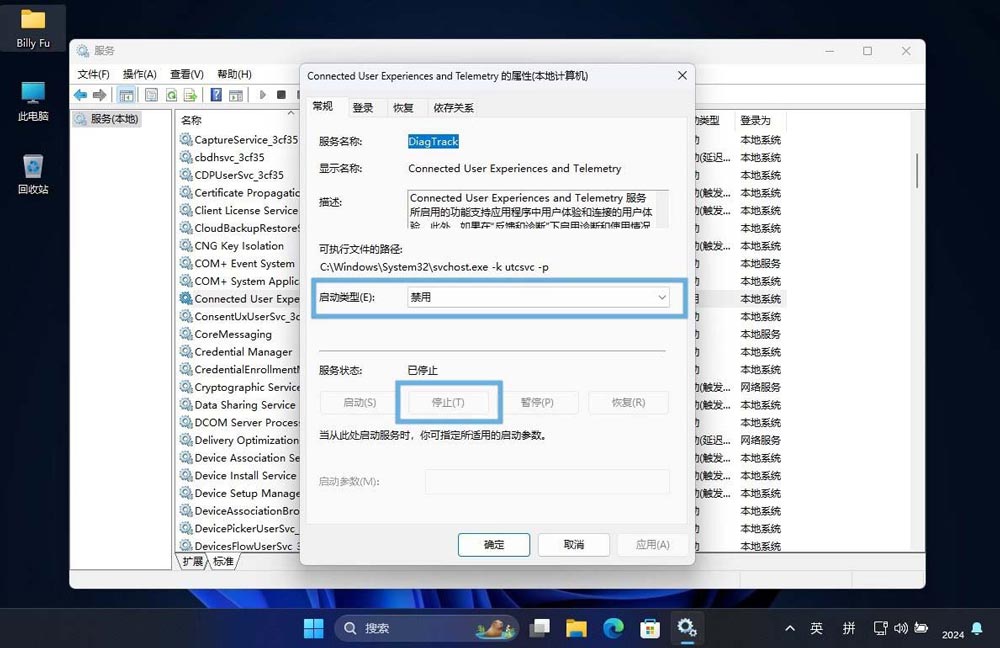
禁用并停止服务
禁用 Diagnostic Data Service 服务后,系统将无法收集和发送重要的诊断数据,可能会影响错误报告和解决问题的能力。某些自动更新和系统支持服务可能无法正常工作。
推荐阅读:如何启动、停止、重启和管理 Windows 服务
方法 3:使用「任务计划程序」禁用 CEIP(客户体验改进计划)条目
1、使用Windows + R快捷键打开「运行」对话框,执行taskschd.msc打开「任务计划程序」。
2、转到「任务计划程序库」>「Microsoft」>「Windows」>「Customer Experience Improvement Program」,
3、右键点击并禁用该目录下的所有条目。

禁用 CEIP 相关条目
方法 4:使用组策略禁用诊断数据
适用于 Windows 11 教育版、专业版和企业版。
1、使用Windows + R快捷键打开「运行」对话框,执行gpedit.msc打开组策略编辑器。
2、导航到「计算机配置」>「管理模板」>「Windows 组件」>「数据收集和预览版本」。
3、双击「允许诊断数据」并设置为「已禁用」来尽可能减少数据发送;或者选择「已启用」并在下拉列表中选择以下选项,来设置不同级别的诊断数据发送选项:
- 诊断数据关闭(不推荐):不会从设备发送诊断数据,仅限企业版、教育版。
- 发送所需的诊断数据:仅发送确保 Windows 安全、更新和正常运行所需的最少量诊断数据。
- 发送可选诊断数据:除了必需的诊断数据外,还会发送额外的诊断数据,以帮助检测、诊断问题并改进产品。可选诊断数据可能还包括诊断日志文件和故障转储。
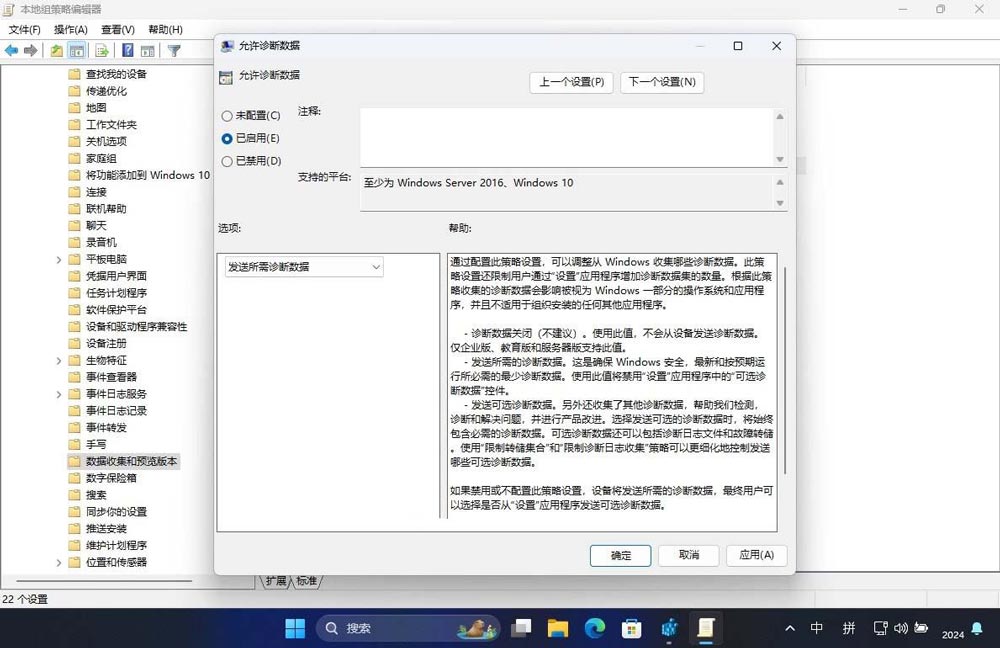
禁用或设置诊断数据发送级别
4、重启 Windows 以应用更改。
方法 5:使用注册表编辑器禁用诊断数据
1、使用Windows + R快捷键打开「运行」对话框,执行regedit打开注册表编辑器。
2、导航到以下路径:
HKEY_LOCAL_MACHINESOFTWAREPoliciesMicrosoftWindowsDataCollectionAllowTelemetry
3、新建一个名为AllowTelemetry的 DWORD(32位)值,并根据需要设置其值:
0(安全):仅限企业版和教育版,包含维护 Windows、Windows Server 和 System Center 安全所需的信息,如遥测组件设置、恶意软件移除工具和 Windows Defender 数据。1(必需):基础设备信息,涵盖质量相关数据、应用兼容性及安全级别信息。2(增强):提供额外洞察,包括 Windows、Windows Server、System Center 及应用使用情况、性能表现、高级可靠性数据,以及必需的安全级别数据。3(可选):识别和解决问题所需的所有数据,加上安全、必需和增强级别的数据。
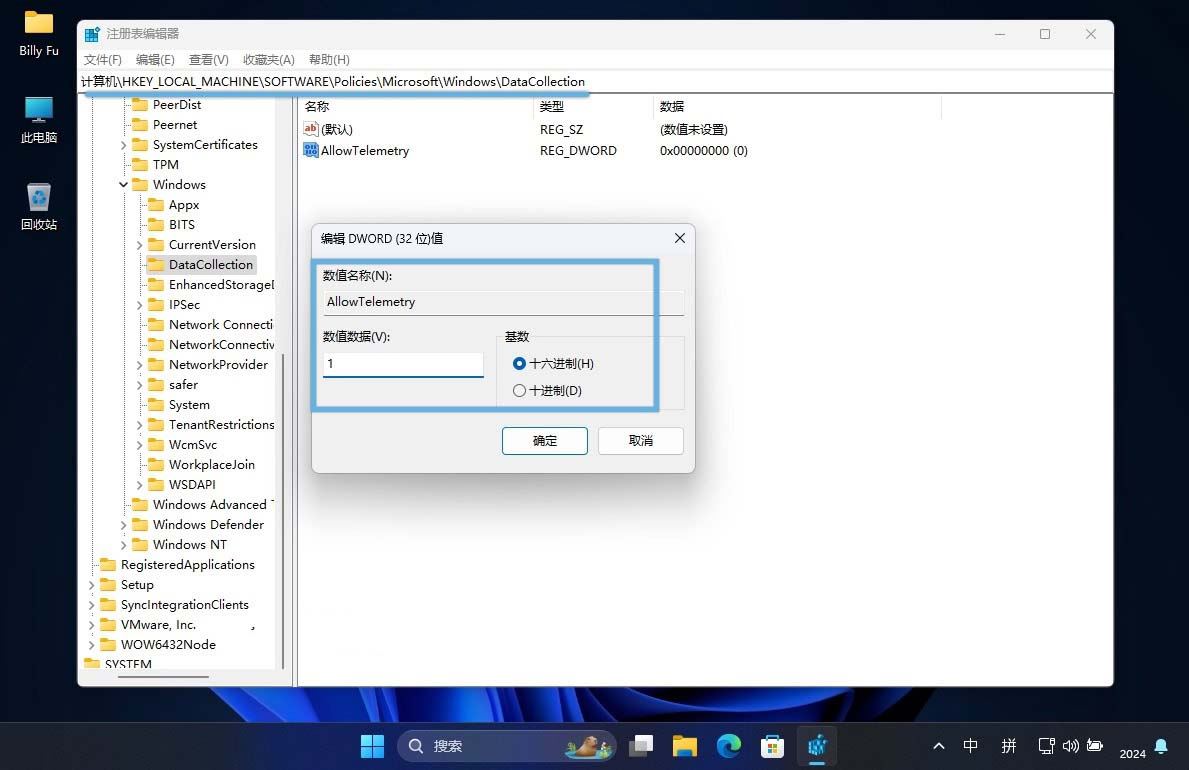
禁用或设置诊断数据发送级别
选择较低的级别可以减少发送给 Microsoft 的数据量,增强隐私保护。但是,降低级别可能会影响系统的某些功能,例如自动更新和故障诊断。在调整诊断数据级别时,建议根据自己的需求和对隐私的关注程度来权衡。
本文介绍了 5 种在 Windows 11 中关闭遥测功能的方法,从简单设置到高级操作,总有一款适合你。通过关闭遥测,你可以减少发送给 Microsoft 的数据量,保护你的隐私安全。