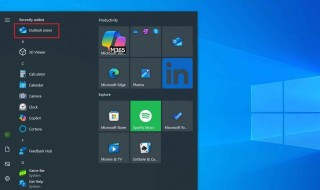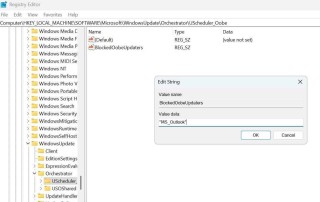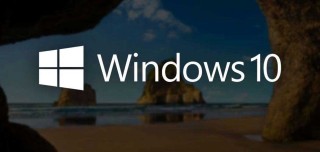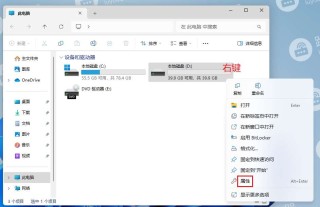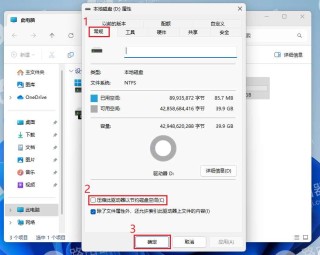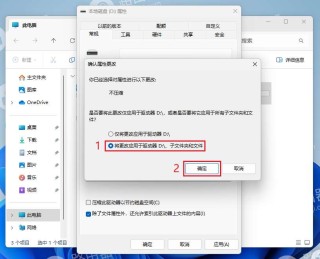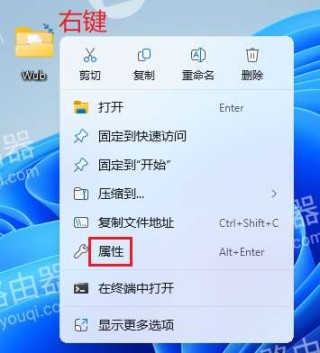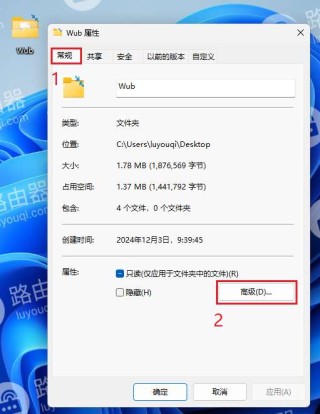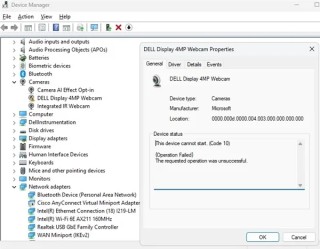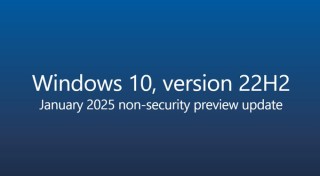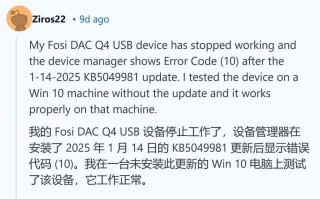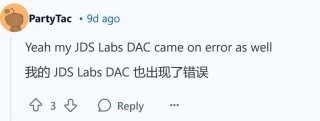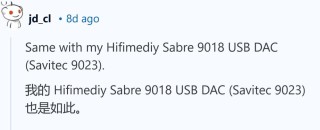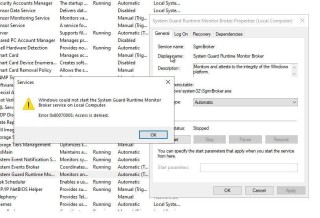Windows 10包括语言包,使经常使用外语的人能够轻松使用。这些语言包对显示和输入都很有用。如果有多个语言包处于活动状态,Windows将在任务栏上显示一个语言栏。这使得切换键盘变得非常容易,但对于一些用户来说,他们电脑上的语言栏却不见了。
一些用户报告说,语言栏在基于Windows 10的计算机上丢失或不可见。让我们先看看如何启用语言栏和输入指示器,然后排除错误。
如何在Windows10中启用输入指示
按Windows+I按钮启动设置,然后单击个性化设置。

单击左侧窗格中的任务栏,然后在右侧的通知区域下选择打开或关闭系统图标。

你将收到一个新的弹出窗口。在此处切换输入指示的选项。

你现在可以立即从任务栏切换语言。
如何在Windows10中启用语言栏
当“输入指示”在激活后位于系统托盘中时,语言栏将出现在任务栏上。用户更喜欢语言栏,因为它可以卸下并放置在桌面上的任何位置。
1、按Windows+I快捷方式打开“设置”,然后单击“设备”。

2、在左侧窗格中选择“输入”,然后向下滚动以在右侧的“更多键盘设置”下找到“高级键盘设置”。

3、再次滚动一点,选中“使用桌面语言栏(如果可用)”选项前的复选框。

4、以下是任务栏的外观。第一个图标用于语言栏,第二个图标用于输入指示。

5、要取消固定语言栏并在桌面上自由移动,请单击语言栏并选择“显示语言栏”。

6、现在你可以四处移动它,它会停留在你当时可能打开的任何窗口的顶部。

WINDOWS 10中缺少语言栏怎么办
如果你仍然看不到任务栏上的语言栏,下面是一些解决问题的方法。
取消隐藏
1、语言栏可能是隐藏的。按键盘上的Windows+I打开“设置”,然后单击“设备”。

2、在左侧窗格中选择“输入”,向下滚动以在“更多键盘设置”下找到“高级键盘设置”,然后单击它。

3、在底部,你将看到语言栏选项。点击它。

4、从弹出窗口中,选择“停靠于任务栏”或“悬浮于桌面上”选项。

5、单击“应用”按钮,语言栏应显示在任务栏上。
检查注册表
你可能需要在Windows注册表中进行一个小的更改,以帮助语言栏重新出现在任务栏上。
1、按Windows+R打开运行框提示符并键入regedit,然后再按回车键。

上一页12 下一页 阅读全文
2、现在,你将导航到以下文件夹路径:
KEY_LOCAL_MACHINESOFTWAREMicrosoftWindowsCurrentVersionRun
3、右键单击右侧窗格中空白区域的任意位置,然后选择“新建”下的“字符串值”。

4、这将创建一个名为“新值 #1”的新文件,你可以将其命名为任何名称。在其上单击鼠标右键,然后选择“修改”。

5、输入以下值。
"ctfmon"="CTFMON.EXE"

6、点击“确定”,然后重新启动系统,检查任务栏上的语言栏是否可见。
执行SFC扫描
此实用工具将扫描你的Windows系统中的不规则性以及损坏的文件,并将其还原。其中一个文件是Windows资源保护或WRP,这是语言栏正常工作所必需的。让我们看看它是否丢失或损坏。
1、按Windows+R打开运行框并键入cmd,然后按Ctrl+Shift+回车键以管理员身份运行。

2、键入以下命令,然后按回车键运行它。
sfc /scannow
注意:扫描可能需要一段时间才能完成。完成后,退出命令提示符并检查语言栏是否仍然缺失。如果是,让我们转到下一个解决方案。
删除/添加语言
一些用户报告说,删除和添加他们喜欢的第二语言确实奏效了。
1、要执行此操作,请按Windows+I快捷方式打开“设置”,然后单击“时间和语言”。

2、在“区域和语言”下,你可以通过单击语言包的名称并选择“删除”选项来删除该语言包。保持你的母语不变,去掉所有的副语言。

3、要重新添加语言,请在同一屏幕上单击“添加语言”,搜索你喜欢的语言,然后单击“下一步”。

4、在下一个屏幕上,你可以选择是仅显示语言还是同时显示语音和手写语言。单击“安装”,即可完成安装。

更新Windows
你使用的是最新版本的Windows吗?
1、按Windows键+I键打开“设置”,然后选择“更新和安全”。

2、单击“检查更新”按钮,如果有更新,Windows将提供安装服务。在大多数情况下,Windows会自动安装这些更新,但可能会在你的系统上关闭自动更新。
语言栏
我们希望你现在已经把语言栏放到任务栏上了。正如我们在上面看到的,语言栏可能一开始就没有正确设置。调整设置可以帮助解决此常见错误。
上一页 1 2下一页阅读全文
Windows 10包括语言包,使经常使用外语的人能够轻松使用。这些语言包对显示和输入都很有用。如果有多个语言包处于活动状态,Windows将在任务栏上显示一个语言栏。这使得切换键盘变得非常容易,但对于一些用户来说,他们电脑上的语言栏却不见了。
一些用户报告说,语言栏在基于Windows 10的计算机上丢失或不可见。让我们先看看如何启用语言栏和输入指示器,然后排除错误。
如何在Windows10中启用输入指示
按Windows+I按钮启动设置,然后单击个性化设置。

单击左侧窗格中的任务栏,然后在右侧的通知区域下选择打开或关闭系统图标。

你将收到一个新的弹出窗口。在此处切换输入指示的选项。

你现在可以立即从任务栏切换语言。
如何在Windows10中启用语言栏
当“输入指示”在激活后位于系统托盘中时,语言栏将出现在任务栏上。用户更喜欢语言栏,因为它可以卸下并放置在桌面上的任何位置。
1、按Windows+I快捷方式打开“设置”,然后单击“设备”。

2、在左侧窗格中选择“输入”,然后向下滚动以在右侧的“更多键盘设置”下找到“高级键盘设置”。

3、再次滚动一点,选中“使用桌面语言栏(如果可用)”选项前的复选框。

4、以下是任务栏的外观。第一个图标用于语言栏,第二个图标用于输入指示。

5、要取消固定语言栏并在桌面上自由移动,请单击语言栏并选择“显示语言栏”。

6、现在你可以四处移动它,它会停留在你当时可能打开的任何窗口的顶部。

WINDOWS 10中缺少语言栏怎么办
如果你仍然看不到任务栏上的语言栏,下面是一些解决问题的方法。
取消隐藏
1、语言栏可能是隐藏的。按键盘上的Windows+I打开“设置”,然后单击“设备”。

2、在左侧窗格中选择“输入”,向下滚动以在“更多键盘设置”下找到“高级键盘设置”,然后单击它。

3、在底部,你将看到语言栏选项。点击它。

4、从弹出窗口中,选择“停靠于任务栏”或“悬浮于桌面上”选项。

5、单击“应用”按钮,语言栏应显示在任务栏上。
检查注册表
你可能需要在Windows注册表中进行一个小的更改,以帮助语言栏重新出现在任务栏上。
1、按Windows+R打开运行框提示符并键入regedit,然后再按回车键。

2、现在,你将导航到以下文件夹路径:
KEY_LOCAL_MACHINESOFTWAREMicrosoftWindowsCurrentVersionRun
3、右键单击右侧窗格中空白区域的任意位置,然后选择“新建”下的“字符串值”。

4、这将创建一个名为“新值 #1”的新文件,你可以将其命名为任何名称。在其上单击鼠标右键,然后选择“修改”。

5、输入以下值。
"ctfmon"="CTFMON.EXE"

6、点击“确定”,然后重新启动系统,检查任务栏上的语言栏是否可见。
执行SFC扫描
此实用工具将扫描你的Windows系统中的不规则性以及损坏的文件,并将其还原。其中一个文件是Windows资源保护或WRP,这是语言栏正常工作所必需的。让我们看看它是否丢失或损坏。
1、按Windows+R打开运行框并键入cmd,然后按Ctrl+Shift+回车键以管理员身份运行。

2、键入以下命令,然后按回车键运行它。
sfc /scannow
注意:扫描可能需要一段时间才能完成。完成后,退出命令提示符并检查语言栏是否仍然缺失。如果是,让我们转到下一个解决方案。
删除/添加语言
一些用户报告说,删除和添加他们喜欢的第二语言确实奏效了。
1、要执行此操作,请按Windows+I快捷方式打开“设置”,然后单击“时间和语言”。

2、在“区域和语言”下,你可以通过单击语言包的名称并选择“删除”选项来删除该语言包。保持你的母语不变,去掉所有的副语言。

3、要重新添加语言,请在同一屏幕上单击“添加语言”,搜索你喜欢的语言,然后单击“下一步”。

4、在下一个屏幕上,你可以选择是仅显示语言还是同时显示语音和手写语言。单击“安装”,即可完成安装。

更新Windows
你使用的是最新版本的Windows吗?
1、按Windows键+I键打开“设置”,然后选择“更新和安全”。

2、单击“检查更新”按钮,如果有更新,Windows将提供安装服务。在大多数情况下,Windows会自动安装这些更新,但可能会在你的系统上关闭自动更新。
语言栏
我们希望你现在已经把语言栏放到任务栏上了。正如我们在上面看到的,语言栏可能一开始就没有正确设置。调整设置可以帮助解决此常见错误。