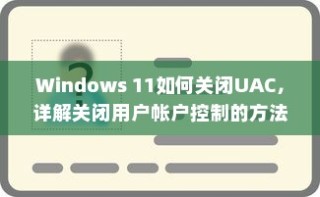在Windows 11中设置分屏,可以使用窗口捕捉功能,将窗口拖到屏幕的左边或右边,或使用快捷键Win+左/右箭头,选择另一个窗口后即可完成分屏设置。要退出分屏可以简单地将任一窗口拖回到屏幕中央,或按下Win+D回到桌面。
在 Windows 11 中,分屏功能非常实用,能帮助你更高效地处理多任务,比如同时查看文档和网页。无论你是工作、学习,还是娱乐,合理利用分屏功能都能提升你的生产力。本文将详细介绍如何在 Windows 11 上设置分屏,包括几种不同的操作方法。

Windows 11 使用分屏的作用:
- 提高效率:可以同时查看多个应用,减少切换的时间。
- 方便比较:在进行数据分析或文档对比时,分屏可以让你一目了然。
- 多任务处理:能更好地管理多个任务,提升工作流畅度。
设置分屏的方法
方法一、使用 Snap Assist(窗口捕捉)
- 打开需要分屏的应用:首先,打开你希望同时查看的应用程序。
- 使用窗口捕捉:将鼠标悬停在窗口的标题栏上,按住鼠标左键,然后将窗口拖到屏幕的左边或右边。直到看到一个透明的轮廓,释放鼠标按钮即可。
- 选择第二个窗口:放开鼠标后,Windows 会显示当前打开的其他窗口,你可以选择其中一个来填充另一半的屏幕。
方法二、使用快捷键
- 选择要分屏的窗口:点击你希望分屏的窗口。
- 使用快捷键进行分屏:按下 Win + 左箭头或 Win + 右箭头,窗口将会自动贴到屏幕的左侧或右侧。
- 选择第二个窗口:释放后,Windows 会显示其他窗口供你选择,点击选择的窗口即可。
方法三、使用任务视图
- 打开任务视图:点击任务栏上的任务视图图标(两个重叠的矩形),或者按下 Win + Tab。
- 选择窗口进行分屏:在任务视图中,找到你想要分屏的应用,点击并拖动到屏幕的左边或右边,直到出现分屏的轮廓,放开即可。
额外的分屏技巧
- 调整分屏窗口的大小:拖动分隔线在分屏状态下,你可以通过拖动中间的分隔线,来调整两个窗口的大小比例。
- 使用四个窗口分屏:除了左右分屏,你还可以通过将窗口拖到屏幕的四个角,来实现四个窗口的分屏,方便多任务处理。
- 使用虚拟桌面:如果你有更多的应用需要同时处理,可以使用 Windows 11 的虚拟桌面功能,在不同的桌面上组织不同的任务。
使用分屏功能的注意事项
- 窗口兼容性:并非所有应用都支持分屏,一些老旧程序可能无法正常显示。
- 分辨率限制:在较低分辨率的显示器上,分屏可能导致窗口过小,不易操作。
- 注意焦点:在分屏时,确保你知道当前焦点窗口,避免误操作。
- 保持更新:确保系统更新到最新版本,以享受最佳的分屏体验和兼容性。
如何退出分屏
要退出分屏状态,您可以通过以下方法:
- 拖动窗口:将任何一个已分屏的窗口拖回屏幕中央,放开鼠标按钮即可退出分屏。
- 使用快捷键:按下 Win + D 键,这样会最小化所有窗口并返回桌面,再次按下可以恢复窗口。
- 关闭窗口:直接关闭其中一个窗口,也会自动退出分屏模式。
Windows 11 的分屏功能让多任务处理变得简单高效。无论是通过窗口捕捉、快捷键还是任务视图,你都可以轻松地设置分屏,合理安排你的工作和娱乐空间。试试这些方法,享受更流畅的操作体验吧!