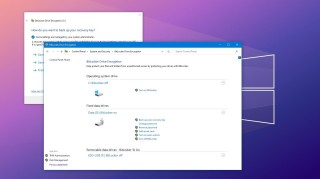Windows11家庭版不支持BitLocker,但可以利用设备加密功能或第三方软件如VeraCrypt进行数据加密;设备加密适用于支持现代待机且配备TPM 2.0的系统;不符合条件的系统推荐使用VeraCrypt等工具。
Windows 11 家庭版默认不包括 BitLocker 驱动器加密功能,这是微软保留给 Windows 11 专业版、企业版和教育版的一个功能。对于那些寻求在家庭版上增强数据安全的用户来说,有一些替代方案可以考虑,以实现类似 BitLocker 的加密功能。

如何在 Windows 11 家庭版上使用 BitLocker
方法一、使用设备加密
Windows 11 家庭版提供了一种名为“设备加密”的功能,它与 BitLocker 类似,但功能更为基础。这一功能仅在支持现代待机模式的设备上可用,并且要求硬件支持 TPM 2.0。
1.检查兼容性:进入“设置” > “系统” > “关于”,查找“设备加密”部分。如果显示“设备加密不可用”,可能是由于硬件不支持或系统设置。
2.启用设备加密:如果你的设备支持,进入“设置” > “更新与安全” > “设备加密”。在设备加密页面中,如果设备尚未加密,会显示一个选项来启用设备加密。点击“启用”并按提示操作。这将开始加密过程,加密整个系统驱动器。
3.完成加密:设备加密启动后,整个过程可能需要一些时间,具体取决于数据量和系统性能。在加密期间,你可以正常使用你的电脑,但可能会略微感觉到性能下降。
方法二、使用第三方加密软件
对于不支持设备加密的 Windows 11 家庭版用户,可以考虑使用第三方软件来加密硬盘。
- VeraCrypt:VeraCrypt 是一种免费开源的磁盘加密软件,它允许用户创建一个虚拟加密磁盘或对整个分区进行加密。下载并安装 VeraCrypt,然后根据软件提供的向导来设置加密磁盘或分区。
- AxCrypt:AxCrypt 提供了文件级别的加密,并且有一个直观的用户界面,适合不太熟悉技术的用户。它允许用户通过右键点击文件或文件夹来加密和解密内容,非常适合日常使用。
操作步骤如下:
对于选择使用 VeraCrypt 的用户,以下是基本步骤:
- 安装并启动 VeraCrypt:从官网下载并安装 VeraCrypt。启动程序后,选择“创建卷”来开始加密过程。
- 配置加密选项:按向导操作,可以选择创建一个加密的文件容器或加密整个分区/驱动器。对于新用户,创建一个加密的文件容器可能是开始的一个好选择。
- 设置密码和加密算法:在设置过程中,你将需要选择一个强密码,并可能需要选择一个加密算法。VeraCrypt 提供多种算法,包括 AES、Serpent 等。
注意事项
- 硬件兼容性:只有支持现代待机且内置 TPM 2.0 的新型设备才能使用设备加密。
- 数据安全备份:在启用任何形式的加密之前,务必备份所有重要数据。加密过程中可能发生错误,可能导致数据无法访问。
- 电源维持:确保在加密过程中电脑连续接通电源,避免因电源中断导致加密过程中断,这可能会对数据造成损害。
- 系统更新:保持系统更新是保证加密功能正常运作的关键,过时的系统可能无法支持新的安全功能。
虽然 Windows 11 家庭版没有内置的 BitLocker 功能,但通过设备加密或第三方加密工具,用户仍然可以有效保护他们的数据安全。选择哪种方法取决于个人的需求和设备的兼容性。